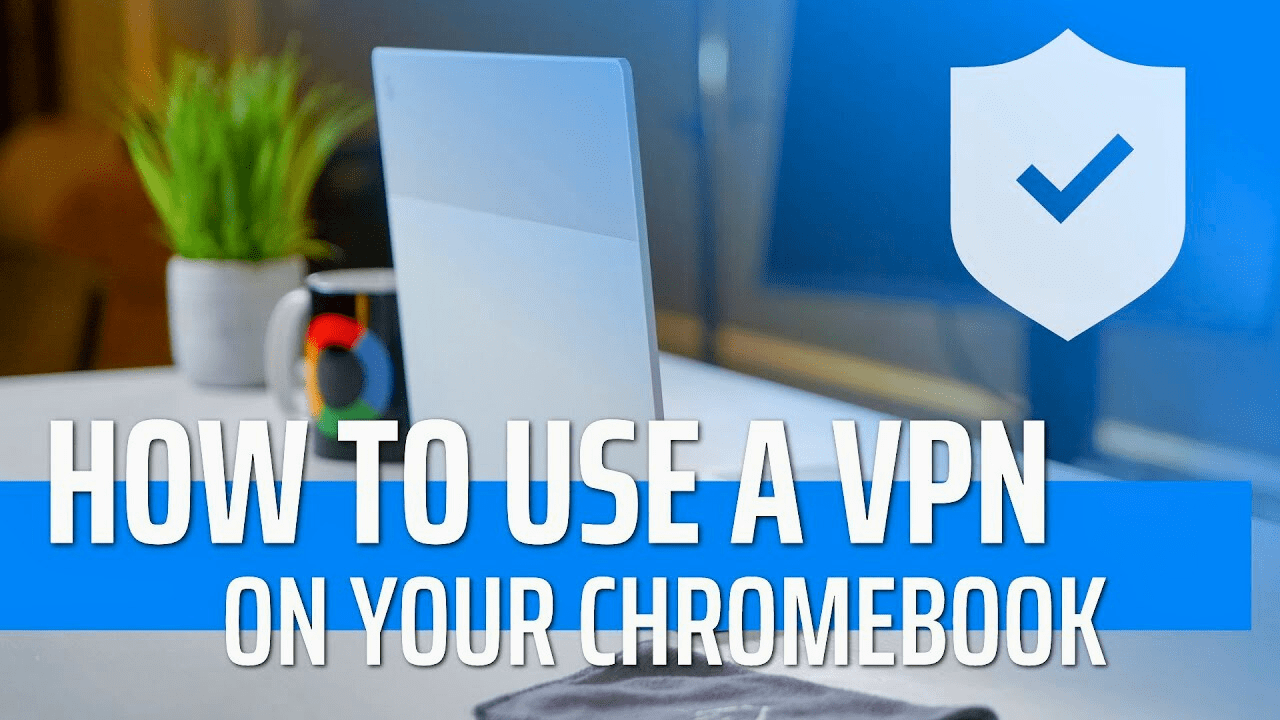Are you looking to enhance your online privacy and security on your Chromebook? Setting up a Virtual Private Network (VPN) is an excellent way to protect your data and browse the internet safely. In this comprehensive guide, I’ll walk you through everything you need to know about installing and using a VPN on your Chromebook in 2024.
Why Use a VPN on Your Chromebook?
Before we dive into the setup process, let’s quickly review some key benefits of using a VPN on your Chromebook:
- Enhanced Privacy: A VPN encrypts your internet traffic, making it much harder for ISPs, hackers, or other third parties to monitor your online activities.
- Improved Security: When connected to public Wi-Fi networks, a VPN adds an extra layer of protection against potential threats.
- Access Geo-Restricted Content: VPNs allow you to bypass geographical restrictions and access content that may be blocked in your region.
- Avoid Censorship: In countries with internet censorship, a VPN can help you access blocked websites and services.
- Anonymous Browsing: By masking your IP address, a VPN helps you maintain anonymity online.
Now that we understand the importance of using a VPN, let’s explore the different methods to set one up on your Chromebook.
Four Methods to Set Up a VPN on Chromebook
There are four primary ways to install and use a VPN on your Chromebook:
- Installing an Android VPN app
- Using a Chrome browser VPN extension
- Manual VPN setup using Chrome OS built-in client
- Setting up a VPN through the Linux app (for advanced users)
I’ll guide you through each method, starting with the easiest and most popular options.
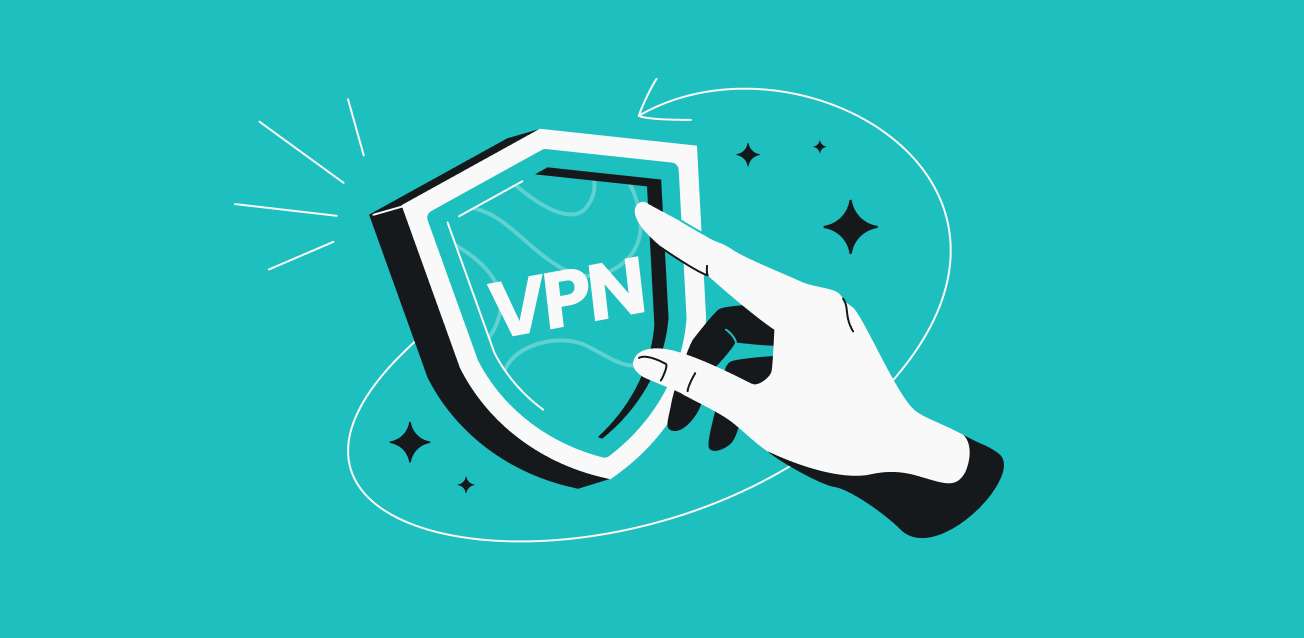
Method 1: Installing an Android VPN App
For most users, this is the simplest and most effective way to set up a VPN on a Chromebook. Here’s how to do it:
Step 1: Ensure Your Chromebook Supports Android Apps
First, make sure your Chromebook supports Android apps. Most Chromebooks released after 2019 support Android apps by default. For older models, you may need to enable this feature manually.
To check if your Chromebook supports Android apps:
- Click on the time in the bottom-right corner of your screen
- Select the gear icon to open Settings
- Scroll down to the “Apps” section
- If you see “Google Play Store,” your Chromebook supports Android apps
Step 2: Install a VPN App from the Google Play Store
- Open the Google Play Store on your Chromebook
- Search for your preferred VPN provider (e.g., ExpressVPN, NordVPN, or Surfshark)
- Click “Install” to download and install the app
Step 3: Set Up and Connect to the VPN
- Once installed, open the VPN app
- Sign in with your account credentials
- Allow the app to set up a VPN connection when prompted
- Choose a server location and click “Connect”
That’s it! Your entire Chromebook’s internet connection is now encrypted and routed through the VPN server.
Pros of Using an Android VPN App:
- Easy to install and use
- Encrypts your entire Chromebook internet connection
- Access to advanced settings (e.g., split tunneling, protocol selection)
- Regular updates through the Play Store
Cons of Using an Android VPN App:
- Not available on older Chromebooks without Android app support
- May use more storage space than other methods
Method 2: Using a Chrome Browser VPN Extension
If your Chromebook doesn’t support Android apps or you prefer a lighter solution, a Chrome browser extension might be the way to go.
Step 1: Visit the Chrome Web Store
- Open Google Chrome on your Chromebook
- Go to the Chrome Web Store
Step 2: Search for and Install a VPN Extension
- In the search bar, type the name of your preferred VPN provider
- Look for the official extension from your VPN service
- Click “Add to Chrome” and confirm the installation
Step 3: Set Up and Connect to the VPN
- Click on the extension icon in the top-right corner of Chrome
- Sign in with your VPN account credentials
- Choose a server location and click “Connect”
Pros of Using a Chrome VPN Extension:
- Works on any Chromebook, regardless of Android app support
- Lightweight and uses minimal system resources
- Easy to toggle on and off directly from the browser
Cons of Using a Chrome VPN Extension:
- Only encrypts traffic within the Chrome browser
- May have fewer features compared to full Android apps
Method 3: Manual VPN Setup Using Chrome OS Built-in Client
For those who prefer not to use additional apps or extensions, Chrome OS has a built-in VPN client. This method is a bit more technical but offers system-wide protection.
Step 1: Gather Your VPN Information
Before you begin, you’ll need the following information from your VPN provider:
- Server address
- Username and password
- Pre-shared key (for L2TP/IPsec)
- CA certificate (if required)
Step 2: Import the CA Certificate (if needed)
If your VPN requires a CA certificate:
- Save the certificate file to your Chromebook
- Open Chrome and go to
chrome://settings/certificates - Click on the “Authorities” tab
- Click “Import” and select your CA certificate file
Step 3: Set Up the VPN Connection
- Click on the time in the bottom-right corner of your screen
- Click on the gear icon to open Settings
- In the “Network” section, click on “Add connection”
- Select “Add OpenVPN / L2TP”
- Fill in the required information:
- Server hostname
- Service name (can be any name you choose)
- Provider type (usually L2TP/IPsec + pre-shared key)
- Pre-shared key
- Username and password
- Click “Connect”

Pros of Manual VPN Setup:
- Encrypts all internet traffic on your Chromebook
- No need for additional apps or extensions
- Works on any Chromebook
Cons of Manual VPN Setup:
- More complex setup process
- Limited to L2TP/IPsec protocol (less secure than OpenVPN or WireGuard)
- May not support advanced features like split tunneling
Method 4: Setting Up a VPN Through the Linux App
For advanced users or those with specific requirements, setting up a VPN through the Linux app on your Chromebook is another option. This method is more complex and recommended only for those comfortable with command-line interfaces.
Step 1: Enable Linux on Your Chromebook
- Open Settings
- Scroll down to “Advanced” and expand it
- Click on “Developers”
- Turn on “Linux development environment”
- Follow the prompts to set up Linux
Step 2: Install OpenVPN in the Linux Terminal
- Open the Linux terminal
- Update the package list:
sudo apt update - Install OpenVPN:
sudo apt install openvpn
Step 3: Configure and Connect to the VPN
- Obtain the OpenVPN configuration files from your VPN provider
- Copy the files to the Linux folder on your Chromebook
- In the terminal, navigate to the folder containing your VPN files
- Connect to the VPN using the command:
sudo openvpn --config your_config_file.ovpn
Pros of Using the Linux App for VPN:
- Highly customizable
- Support for various VPN protocols
- Ability to use command-line tools for advanced configurations
Cons of Using the Linux App for VPN:
- Complex setup process
- Only encrypts traffic within the Linux environment
- Requires more technical knowledge
Choosing the Right VPN for Your Chromebook
Now that you know how to set up a VPN on your Chromebook, it’s crucial to choose the right VPN service. Here are some factors to consider:
1. Security and Privacy
Look for VPNs that offer:
- Strong encryption (at least AES-256)
- No-logs policy (verified by independent audits)
- Kill switch feature to protect your data if the VPN connection drops
2. Speed and Performance
A good VPN should have:
- Large server network for better speeds and less congestion
- Support for modern protocols like WireGuard or IKEv2
- Unlimited bandwidth for streaming and downloading
3. Compatibility with Chromebooks
Ensure the VPN offers:
- An Android app or Chrome extension
- Support for manual setup if needed
- Customer support familiar with Chromebook setups
4. Additional Features
Consider VPNs that provide:
- Split tunneling to choose which apps use the VPN
- Ad and malware blocking
- Multi-hop or double VPN for extra security
5. Price and Value
Compare VPN services based on:
- Subscription costs and available plans
- Money-back guarantee period
- Number of simultaneous connections allowed
Top VPN Recommendations for Chromebook
Based on the criteria above, here are some of the best VPNs for Chromebook users in 2024:
- ExpressVPN
- Excellent speeds and security
- User-friendly Android app and Chrome extension
- Slightly more expensive but offers top-notch performance
- NordVPN
- Large server network
- Strong security features including double VPN
- Affordable long-term plans
- Surfshark
- Unlimited simultaneous connections
- Great value for money
- Feature-rich Android app
- ProtonVPN
- Strong focus on privacy and security
- Free plan available (with limitations)
- Open-source apps
- CyberGhost
- Optimized servers for streaming and torrenting
- Long 45-day money-back guarantee
- User-friendly apps for beginners
Tips for Using a VPN on Your Chromebook
To get the most out of your VPN on Chromebook, keep these tips in mind:
- Always connect to the VPN before accessing sensitive information or using public Wi-Fi networks.
- Use the closest server for better speeds when you don’t need to access geo-restricted content.
- Take advantage of split tunneling if available to optimize performance for specific apps.
- Regularly update your VPN app or extension to ensure you have the latest security features and bug fixes.
- Test your VPN connection periodically using sites like ipleak.net to confirm it’s working correctly.
- Be aware of your Chromebook’s battery life, as running a VPN can slightly increase power consumption.
- Consider using a dedicated IP address if you frequently access services that may flag VPN usage (e.g., banking websites).
Troubleshooting Common VPN Issues on Chromebook
Even with a smooth setup, you might encounter some issues when using a VPN on your Chromebook. Here are some common problems and their solutions:
1. VPN Won’t Connect
- Check your internet connection
- Try a different server location
- Ensure your VPN account is active and paid
- Restart your Chromebook and try again
2. Slow Internet Speeds
- Connect to a closer server
- Try a different VPN protocol
- Check if your VPN provider offers a “lighter” version of their app
- Use split tunneling to exclude high-bandwidth apps from the VPN
3. Websites Blocking VPN Access
- Try a different server location
- Use your VPN’s obfuscation feature if available
- Consider using a dedicated IP address
4. VPN Disconnects Frequently
- Check your internet stability
- Update your VPN app to the latest version
- Try a different VPN protocol
- Contact your VPN provider’s support team for assistance
5. Can’t Access Streaming Services
- Use servers optimized for streaming (if your VPN offers them)
- Clear your browser cache and cookies
- Try accessing the service in an incognito window
Frequently Asked Questions
To wrap up this guide, let’s address some common questions about using VPNs on Chromebooks:
Q: Is it legal to use a VPN on my Chromebook?
A: Yes, using a VPN is legal in most countries. However, any illegal activities conducted while using a VPN remain illegal.
Q: Will a VPN slow down my Chromebook?
A: A VPN may slightly reduce your internet speed due to the encryption process. However, a good VPN should have a minimal impact on performance.
Q: Can I use a free VPN on my Chromebook?
A: While free VPNs exist, they often come with limitations such as data caps, slower speeds, and fewer server options. For the best security and performance, a paid VPN is recommended.
Q: Do I need to use a VPN all the time on my Chromebook?
A: It’s not necessary to use a VPN all the time, but it’s recommended when accessing sensitive information or using public Wi-Fi networks.
Q: Can I use multiple VPNs on my Chromebook?
A: While it’s possible to install multiple VPN apps or extensions, you should only connect to one VPN at a time to avoid conflicts.
Conclusion
Setting up a VPN on your Chromebook is an excellent way to enhance your online privacy and security. Whether you choose to use an Android app, a Chrome extension, or opt for a manual setup, the process is relatively straightforward and the benefits are significant.
Remember to choose a reputable VPN provider that offers strong security features, good performance, and compatibility with Chromebooks. By following the steps and tips outlined in this guide, you’ll be well on your way to a safer and more private online experience on your Chromebook.
Stay safe, and happy browsing.