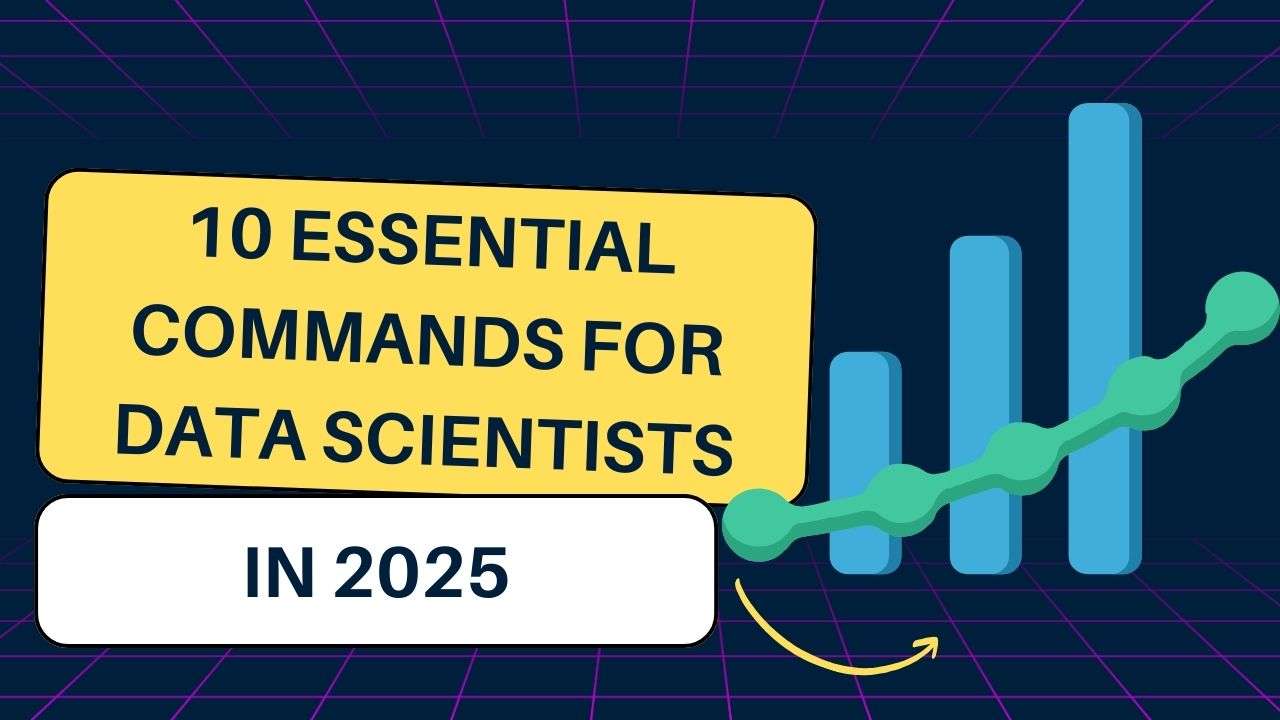Conda – the unsung hero of countless data science projects. It’s the ultimate tool for taming those pesky conflicting Python libraries that can cause so much headache. In this comprehensive guide, we’ll explore 10 indispensable Conda commands that every data scientist, machine learning engineer, and Python developer should have at their fingertips.
Whether you’re juggling multiple projects with diverse dependencies or collaborating with a team across different platforms, mastering these commands will streamline your workflow, eliminate the dreaded “it works on my machine” scenario, and significantly boost your productivity. Let’s start on this Conda journey.
1. Creating a New Environment
- What it does: The
conda createcommand sets up a fresh, isolated environment where you can install specific package versions without interfering with other projects or your base Python installation. This isolation prevents version conflicts and keeps your project’s dependencies neatly organized. Think of it as a dedicated sandbox for your project. - Why it’s crucial: In data science, projects often require different versions of the same libraries. Creating isolated environments ensures that your projects remain stable and reproducible, regardless of what other projects you’re working on.
- Syntax:
conda create --name <env_name> python=<version> - Example:
conda create --name my_datascience_project python=3.9This creates an environment named “my_datascience_project” with Python 3.9. - Deep Dive: You can specify additional packages to be installed during environment creation. For example:
conda create --name my_env python=3.8 numpy pandas scipy. This not only creates the environment but also installs NumPy, Pandas, and SciPy right from the start. You can also specify versions of packages during creation. - Best Practices: Use descriptive environment names that reflect the project, like “fraud_detection_env” or “customer_segmentation_project.”
2. Activating Your Environment
- What it does: The
conda activatecommand switches your current shell session to the specified environment. This makes the environment’s Python interpreter and installed packages accessible. It’s like stepping into your project’s dedicated workspace. - Why it’s important: Activating an environment ensures you’re using the correct Python version and packages for that specific project.
- Syntax:
conda activate <env_name> - Example:
conda activate my_datascience_project - Deep Dive: Notice how your shell prompt usually changes after activating an environment (e.g., it might show the environment name in parentheses). This is a visual cue that you’re working within the isolated environment.
- Common Pitfalls: Forgetting to activate the correct environment can lead to using the wrong package versions and unexpected errors. Always double-check your active environment!
3. Installing Packages
- What it does: The
conda installcommand installs packages into the currently active environment. You can install specific versions, minimum versions (using >=), or let Conda automatically resolve dependencies. - Why it’s essential: Installing packages provides the tools and libraries you need for your data science work within the isolated environment.
- Syntax:
conda install <package_name>=<version>(for specific versions) orconda install <package_name>(for the latest compatible version). - Example:
conda install numpy=1.23.0installs NumPy version 1.23.0, whileconda install pandasinstalls the latest Pandas version compatible with the environment. - Deep Dive: Conda cleverly manages dependencies, automatically installing required packages. You can also specify channels to install packages from, like
conda install -c conda-forge <package_name>. Conda-forge is a community-maintained channel with a vast collection of packages. - Best Practices: Regularly update your packages using
conda update --allto benefit from bug fixes and new features.
4. Listing Environments
- What it does: The
conda env listcommand displays all the Conda environments on your system, highlighting the currently active one with an asterisk (*). - Why it’s useful: It provides a clear overview of your available environments, making it easy to switch between projects.
- Syntax:
conda env list - Example: Running this command will show a list of environments, perhaps like: content_copy Use code with caution. conda environments:
base * /Users/youruser/miniconda3 my_datascience_project /Users/youruser/miniconda3/envs/my_datascience_project another_project /Users/youruser/miniconda3/envs/another_project
5. Exporting Environments
- What it does: The
conda env exportcommand saves all packages and their exact versions from the current environment to a YAML file. This file can be shared and used to recreate the exact same environment on other machines. - Why it’s important for collaboration: Sharing environment files guarantees that everyone working on a project uses identical dependencies, ensuring consistent results and avoiding compatibility issues.
- Syntax:
conda env export > environment.yml - Example: This creates a file named “environment.yml” containing a list of all packages and their versions in the active environment.
- Deep Dive: The YAML file is human-readable and can be edited manually if needed. Include this file in your project’s version control (like Git) for seamless collaboration.
6. Creating an Environment from a File
- What it does: The
conda env createcommand, when used with the-fflag, creates a new environment based on the specifications within a YAML file. This recreates an existing environment, installing all listed packages with their precise versions. - Why it’s powerful for reproducibility: It simplifies setting up a project on a new machine or sharing a project with others. No more manual installation of each package and version!
- Syntax:
conda env create -f <filename>.yml - Example:
conda env create -f environment.ymlrecreates the environment described in “environment.yml.” - Best Practices: Always use environment files to manage project dependencies. This is a cornerstone of reproducible research and development.
7. Removing an Environment
- What it does: The
conda env removecommand deletes a specified environment and all its associated packages, freeing up disk space. - Why it’s useful: It keeps your system organized and prevents clutter from old or unused projects.
- Syntax:
conda env remove --name <env_name> - Example:
conda env remove --name my_old_projectremoves the environment named “my_old_project.”
8. Listing Installed Packages
- What it does: The
conda listcommand shows all packages installed in the currently active environment, along with their versions and the channel they were installed from. - Why it’s helpful: It lets you quickly check which packages and versions are currently available in your environment. This can be very useful for debugging or documenting your project’s dependencies.
- Syntax:
conda list - Example: Running this command within an active environment displays a table with package information.
9. Updating a Package
- What it does: The
conda updatecommand updates a specified package (or all packages) to its latest compatible version within the active environment. - Why it’s important: Keeping your packages updated ensures you’re using the latest features, bug fixes, and security patches.
- Syntax:
conda update <package_name>(for a specific package) orconda update --all(for all packages in the environment). - Example:
conda update pandasupdates Pandas to the newest compatible version, whileconda update --allupdates all packages.
10. Deactivating an Environment
- What it does: The
conda deactivatecommand exits the currently active environment and returns you to the base environment (or the previously active environment if there was one). - Why it’s important: It isolates your environments and prevents accidental modification of other project’s dependencies.
- Syntax:
conda deactivate
Quick Tips and Tricks for Conda Efficiency
Beyond the core 10 commands, here are some additional tips and tricks to further optimize your Conda workflow:
conda clean --all: This command is your disk space savior. It removes unused package files, tarballs, and caches, freeing up valuable storage. Use it periodically to keep your Conda installation lean and efficient.-c conda-forge: Theconda-forgechannel is a community-maintained repository with a vast collection of packages. If you can’t find a package in the default channels, try adding-c conda-forgeto yourconda installcommand. For example:conda install -c conda-forge <package_name>.conda search <package_name>: Use this command to find available versions of a package before installing it. This allows you to specify a particular version or ensure compatibility with other installed packages. You can also search for packages based on regular expressions:conda search '*regex*'.- Activate Your Environment!: A common mistake is forgetting to activate the target environment before installing packages. Always double-check your active environment using
conda env listto avoid installing packages in the wrong place. - Conda and Pip: While Conda is excellent for managing environments and many packages, sometimes you might need to use
pipwithin a Conda environment. This is especially true for packages not readily available through Conda channels. Just make sure you’ve activated your Conda environment before usingpip install. - Conda Cheat Sheet: Create or download a Conda cheat sheet for quick reference. This will help you memorize the most common commands and options.
- Conda Documentation: The official Conda documentation is an excellent resource for detailed information and advanced usage. Refer to it whenever you encounter a new challenge or want to explore more advanced features.
Advanced Conda Concepts and Techniques
Once you’re comfortable with the essential commands, consider exploring these more advanced Conda concepts and techniques:
- Managing Channels: Conda channels are the locations where packages are stored. You can add, remove, and prioritize channels to customize where Conda searches for packages. Explore the
conda configcommand to manage channels effectively. - Environment Variables: Environment variables can influence how Conda and your Python scripts behave. Use
conda env config vars set <variable_name>=<value>to set environment variables within a specific environment. - Conda Build: For creating your own Conda packages, explore the
conda buildcommand. This is useful for sharing custom software or libraries within your team or the wider Conda community. - Conda Skeleton: The
conda skeletoncommand helps you create the structure for a new Conda package from existing source code. This simplifies the process of packaging your own software.
Troubleshooting Common Conda Issues
- UnsatisfiableError: This error occurs when Conda cannot find a combination of package versions that satisfy all dependencies. Try using
conda update --allor creating a new environment with relaxed version constraints. - PackagesNotFoundError: If a package is not found, double-check the channel you’re using. Try adding
-c conda-forgeor searching for the package usingconda search <package_name>. - ConflictsError: This happens when installed packages have conflicting dependencies. Try creating a new environment or using a different combination of package versions.
- Environment Activation Issues: If you’re having trouble activating an environment, check your shell configuration and ensure Conda is properly installed and configured.
Conda Best Practices for 2024 and Beyond
- Always Use Environments: Create a dedicated environment for each project to avoid dependency conflicts and ensure reproducibility.
- Document Your Environments: Use
conda env export > environment.ymlto document your project’s dependencies. Include this file in your version control system. - Regularly Update Packages: Keep your packages updated with
conda update --allto benefit from the latest improvements and security patches. - Use Conda-Forge: The
conda-forgechannel provides a vast collection of community-maintained packages. Don’t hesitate to use it when a package is unavailable in the default channels. - Learn the Command Line: While graphical interfaces for Conda exist, mastering the command line provides the most flexibility and control.
Conclusion
These 10 Conda commands form the core of efficient environment management for data science. By mastering these commands, you’ll elevate your workflow, ensure reproducibility, and collaborate more effectively. Start incorporating these commands into your daily practice, and experience a significant improvement in your data science projects. Happy coding.