Hey there! Have you ever wondered about the browsing history of devices connected to your Wi-Fi? Whether it’s for monitoring your kids’ online activities or keeping an eye on your own usage, accessing the browsing history on your Wi-Fi router can be quite enlightening. Today, I’ll walk you through everything you need to know about how to check your Wi-Fi router’s browsing history. Let’s dive in.
What is Router History?
Understanding Router Logs
Routers are like the gatekeepers of your home network. They manage all the internet traffic coming in and going out. Most modern routers keep logs of this traffic, which can include:
- IP addresses of websites visited
- Times and dates of visits
- Devices that accessed the internet
Do Routers Log Browsing History?
Not all routers store detailed browsing history. Many home routers, especially older models, have limited memory and only keep basic network configuration data. However, more powerful commercial routers used in offices and advanced home setups can log detailed information, including:
- URLs of websites visited
- IP addresses of these websites
- MAC addresses of devices connected
If your router doesn’t log this information, your ISP might still be able to see your browsing activity. Additionally, someone with real-time access to your router could monitor your activity.
How to Access Router History
Prerequisites
Before you start, you’ll need:
- Router’s default IP address: Often found on the back of the router or in the user manual.
- Username and password: Default credentials are usually provided on the router or by your ISP.
Finding Your Router’s IP Address
On Windows
- Open Command Prompt by typing
cmdin the search bar. - Type
ipconfigand press Enter. - Look for Default Gateway – this is your router’s IP address.
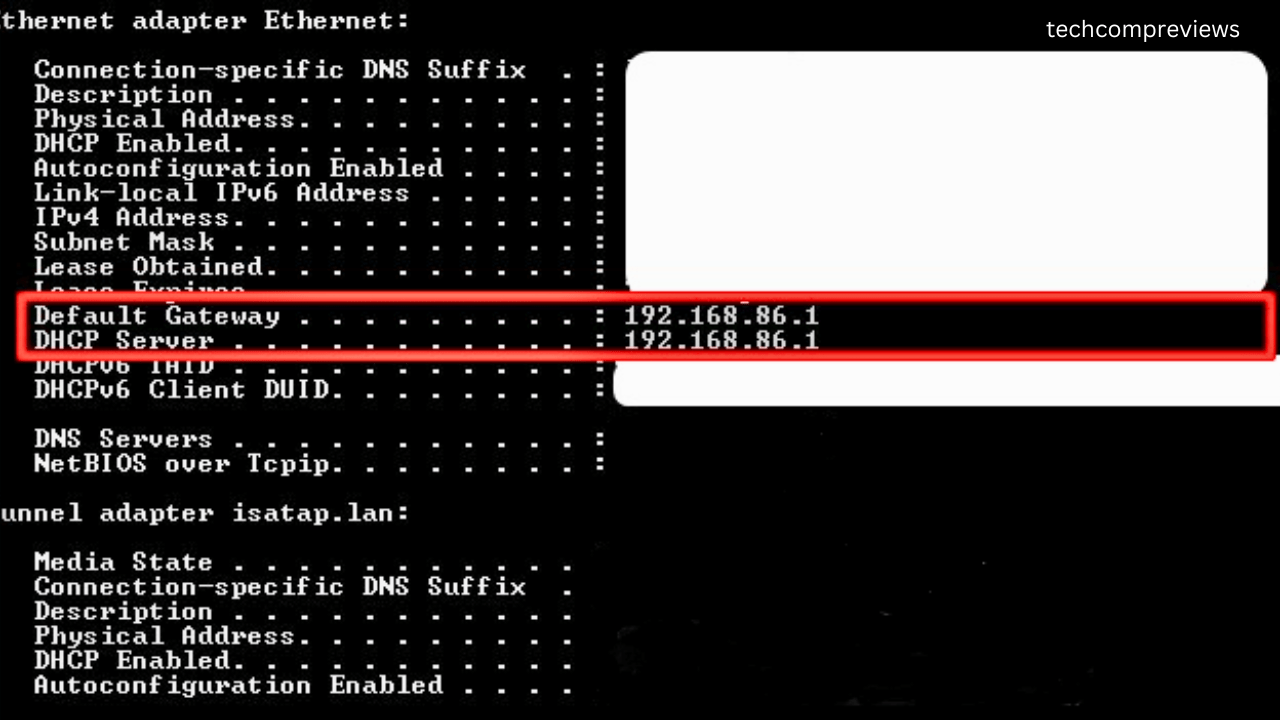
On Mac
- Go to System Preferences > Network.
- Select your network connection and click Advanced.
- Go to the TCP/IP tab – your router’s IP address will be listed under Router.
Logging into Your Router
- Open a web browser.
- Enter your router’s IP address into the address bar and press Enter.
- Enter your username and password to login with your Wi-Fi router.
Navigating Router Settings
Locating the Logs
The steps to find your router’s logs can vary by model, but generally, you’ll need to:
- Log in to the router’s admin interface.
- Navigate to the log section: Look for tabs or sections named “Logs,” “System Log,” “Event Log,” or “History.”
- View the logs: Depending on the router, you might see a detailed list of IP addresses, URLs, and device MAC addresses.
Interpreting Router Logs
Router logs can be a bit technical. The following tips may help you understand the data:
- IP Addresses: These are numeric labels assigned to each device connected to your network. To find out which websites were visited, you can look up the IP addresses.
- Timestamps: These indicate when each event occurred, helping you track the timeline of internet activity.
- MAC Addresses: These unique identifiers can help you figure out which device accessed a particular website.
How to Clear Router History
If you want to clear your router’s logs, follow these steps:
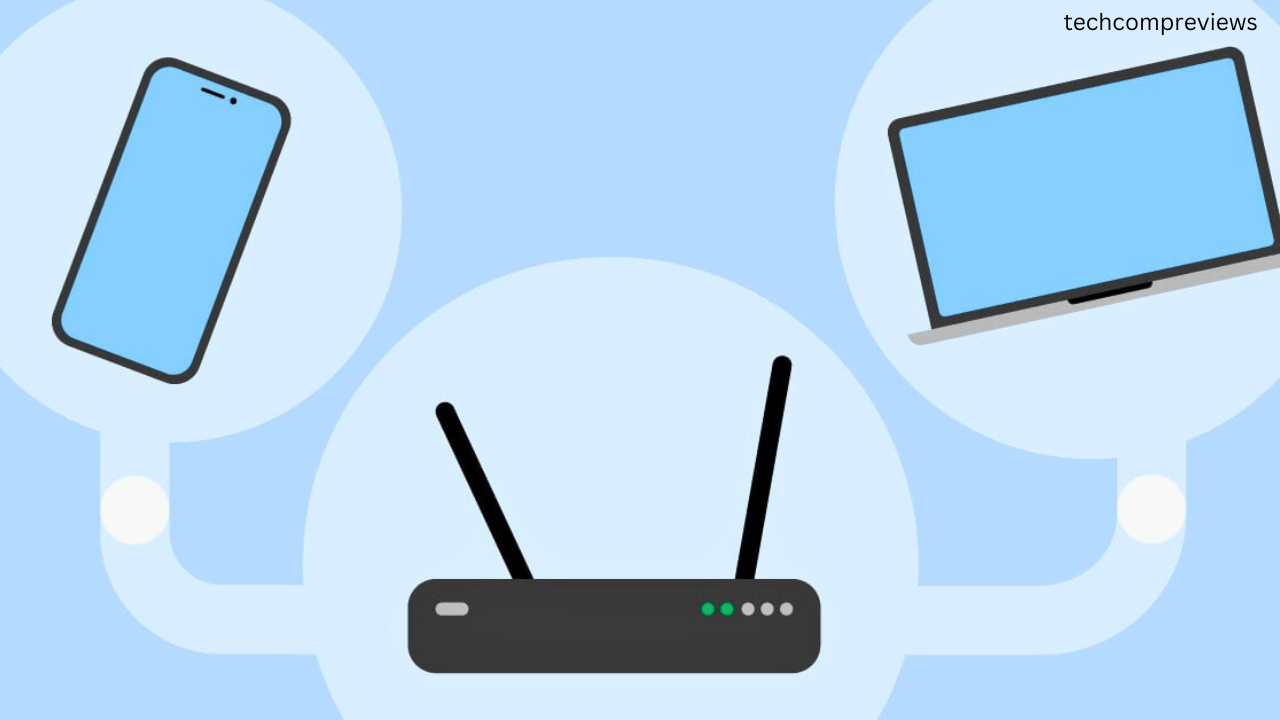
- Log in to your router.
- Navigate to the logs section: As mentioned earlier, find the tab or section labeled “Logs,” “System Log,” or similar.
- Clear the logs: Look for a button or option to clear or delete the logs. This might be labeled “Clear Logs” or “Delete History.”
Alternative Method: Reboot the Router
Rebooting your router can also clear the logs. However, this method might not be as reliable if your router is configured to retain logs even after a reboot.
Accessing Router History via Smartphone
You can also access your router’s history using your smartphone. Here’s how:
On Android
- Find the router’s IP address: Go to your Wi-Fi settings, tap on the network you’re connected to, and look for the IP address.
- Open a browser: Enter the IP address and log in with your credentials.
- Navigate to the logs section: Look for similar sections as on a desktop browser.
On iPhone
- Find the router’s IP address: Go to Settings > Wi-Fi, tap on your network, and find the IP address listed under Router.
- Open a browser: Enter the IP address and log in.
- Navigate to the logs section: Look for the logs or history section to view the browsing activity.
Using Third-Party Apps
If your router doesn’t support detailed logging, third-party apps can help monitor browsing history. Here are some options:
FamiGuard Pro for Android
FamiGuard Pro for Android is a comprehensive monitoring app that can track browsing history, location, and more. Here’s how to use it:
- Create an account: Sign up for FamiGuard Pro for Android.
- Download the app: Install it on the target device.
- Set up the app: Follow the on-screen instructions to configure it.
- Monitor browsing history: Log in to your FamiGuard dashboard and check the browsing history.
Other Apps
- Netgear Genie: If you have a Netgear router, the Genie app can help you monitor network activity.
- Asus Router App: For Asus routers, this app provides detailed network analytics.
Preventing Router from Logging Browsing History
If you’re concerned about privacy, you can prevent your router from logging browsing history by using a VPN (Virtual Private Network). A VPN encrypts your internet traffic, making it unreadable to your router and ISP. Here’s how it works:
- Choose a VPN service: Some popular options are NordVPN, ExpressVPN, and CyberGhost.
- Install the VPN: Follow the provider’s instructions to set it up on your device.
- Connect to the VPN: Once connected, your browsing activity will be encrypted.
FAQs
Can Wi-Fi Routers See Deleted History?
No, routers cannot see deleted browser history. They only log IP addresses and device information. If you delete your browser history, it doesn’t affect the router logs.
How Long Does a Router Store History?
The duration depends on the router’s memory and settings. Some routers overwrite old logs when they run out of space, while others might keep them indefinitely until manually cleared.
How to Hide Your Browsing History from Your ISP?
Using a VPN is the best way to hide your browsing history from your ISP. It encrypts your traffic, so your ISP can’t see the websites you visit.
Can I Access My Internet History from My ISP?
No, ISPs typically do not provide access to individual browsing histories for customers. If you need detailed logs, consider using a VPN to prevent your ISP from logging your activity in the first place.
Conclusion
Checking your Wi-Fi router’s browsing history can be incredibly useful for monitoring internet usage on your network. Even while not all routers provide thorough logs, you may still view and understand the information your network does record by following the instructions in this article. Remember, if privacy is a concern, using a VPN can help keep your browsing history private. Happy browsing, and stay safe online.
Feel free to drop any questions or share your experiences in the comments below.
