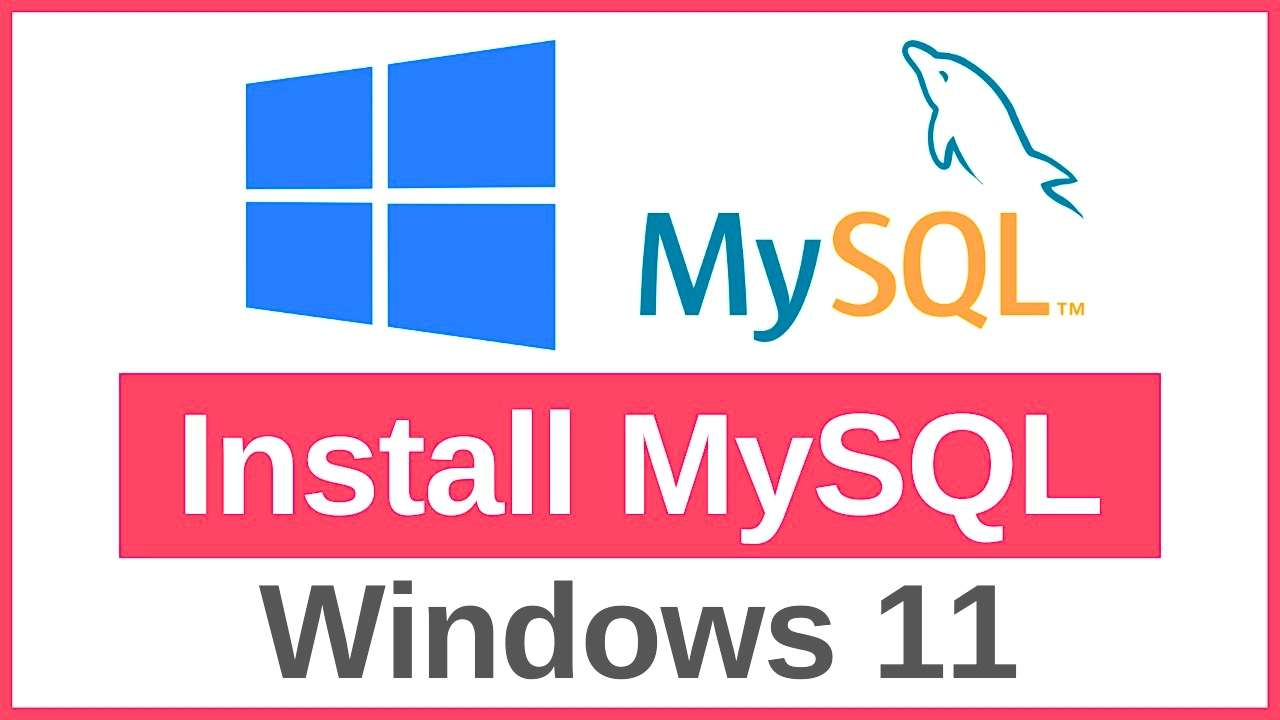Hey everyone, are you ready to dive into the awesome world of databases? I am Installing MySQL on your Windows 11 machine is an exciting first step. And guess what? It’s not nearly as complicated as it sounds.
In this guide, we’ll journey together through every single step of the installation process. No skipping steps, no technical jargon – I promise! By the time we’re finished, you’ll be building tables, storing data, and well on your way to becoming a MySQL master.
Downloading the MySQL Installer
First things first, we need to get the MySQL Installer downloaded onto your system. Here’s how:
- Head Over to the MySQL Website: Fire up your favorite web browser and navigate to the official MySQL website (https://www.mysql.com/). It’s your one-stop shop for all things MySQL.
- Find the Downloads Section: Look around the My-SQL website for a “Downloads” link – it’s usually pretty prominent. The MySQL folks have made their site super user-friendly.
- Choose MySQL Community Server: You’ll see a few different download options, but we want the “MySQL Community Server” edition. It’s free to use, super powerful, and perfect for what we’re doing.
- Pick the Right Installer: Pay close attention to this step! Windows 11 comes in two main flavors: 32-bit (x86) and 64-bit (x64). Make sure you download the correct MySQL Installer version that matches your Windows 11 system. If you’re unsure, a quick Google search for “How to check if my Windows is 32-bit or 64-bit” will point you in the right direction.
- Start the Download: Once you’ve selected the correct installer, click the download button. The installer file will start downloading to your computer – the size may vary depending on the version you chose.
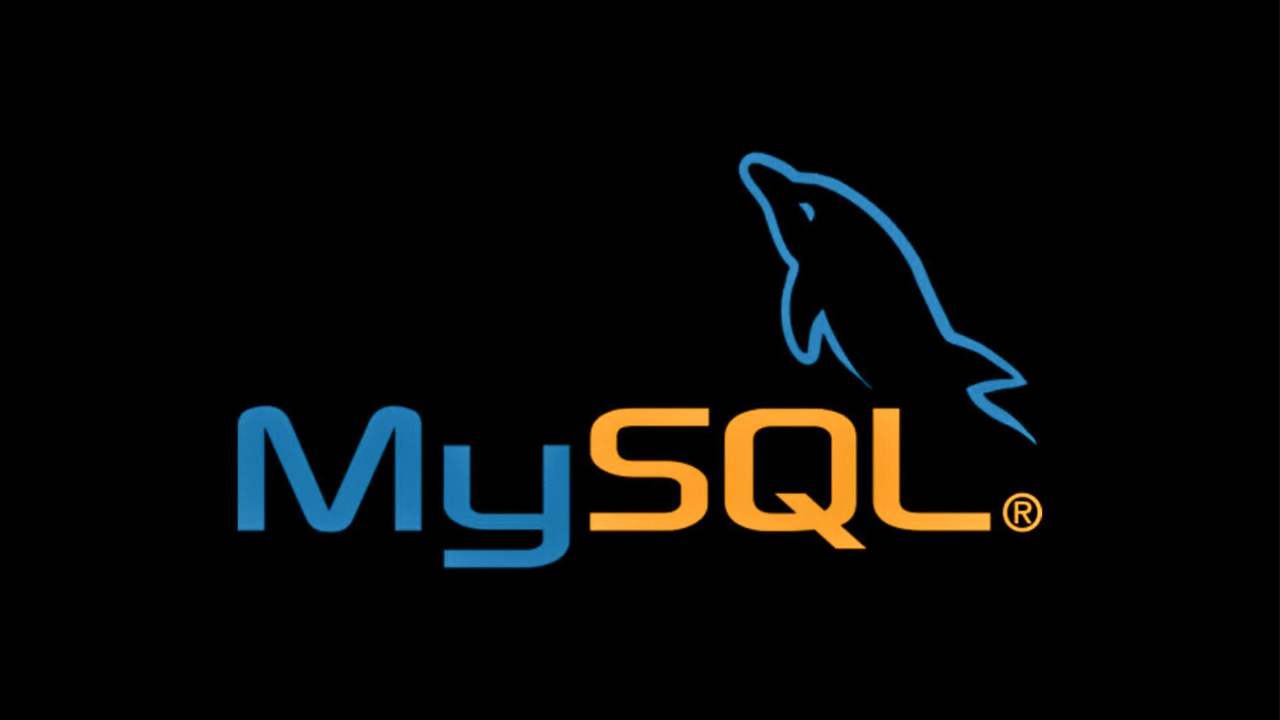
Running the MySQL Installer
Alright, now that we have the My-SQL Installer file downloaded, let’s get this show on the road:
- Find the Installer: Open up your Downloads folder (or wherever your browser saves files) and locate the My-SQL Installer file we downloaded. It’ll have a “.msi” file extension.
- Double-Click to Run: Go ahead and double-click that installer file. This will launch the My-SQL Installer wizard, which will guide us through the rest of the process.
- Accept the Terms: You know the drill – read through the Oracle license terms and, if you agree, click on the “Accept” button to continue.
- Select “Developer Default”: On the “Choosing a Setup Type” screen, select the “Developer Default” setup type. This option will install MySQL Server alongside some incredibly handy developer tools that’ll make our lives much easier later on.
- Review and Execute: The installer will now show you a list of what’s going to be installed. Take a quick glance to ensure everything looks good, and then click on the “Execute” button to start the actual installation process.
- Progress and Completion: You’ll see a progress bar as the installer copies files and sets things up. This might take a few minutes, so be patient. Once the installation is complete, you’ll see a confirmation message. Click “Finish” – we’re ready to move on to the configuration!
Configuring MySQL Server
Now comes the fun part – configuring our My-SQL Server. Don’t worry, I’ll be with you every step of the way:
- Launch the MySQL Server Configuration Wizard: After the installation finishes, the My-SQL Server Instance Configuration Wizard will usually launch automatically. If not, you can find it in your Start Menu.
- Choose “Standalone Server”: On the “Welcome” screen, click “Next.” On the “Type and Networking” screen, choose the “Standalone MySQL Server / Classic My-SQL Replication” option. This means we’re setting up a single, self-contained My-SQL Server instance on our Windows 11 machine.
- Select Server Role: On the next screen, choose the “Development Machine” server role. This optimizes the My-SQL Server settings for a development environment, which is perfect for learning and experimenting.
- Strong Password Encryption (Highly Recommended): Next up, we need to choose a password encryption method. I strongly recommend sticking with the default “Use Strong Password Encryption for Authentication” method – security first.
- Set Your Root Password: This is super important! The “root” user is like the administrator of your My-SQL Server, so choose a strong and secure password that you’ll remember. Make sure to store it somewhere safe, as you’ll need it to connect to your database.
- Enable X Protocol/Plugin: Enabling X Protocol/Plugin during the installation process offers several benefits for interacting with your My-SQL server, especially when using tools like MySQL Workbench or other clients that support this protocol.
- Enhanced Security: X Protocol enhances security by enabling encrypted connections between your client (e.g., My-SQL Workbench) and the MySQL server. This encryption helps protect sensitive data during transmission.
- Improved Performance: In certain scenarios, X Protocol can offer performance benefits over the traditional My-SQL protocol. It’s known for its efficient binary data transfer, which can be advantageous, particularly when dealing with large datasets or complex queries.
- Support for Authentication Plugins: X Protocol supports various authentication plugins, providing flexibility in how you authenticate users to your MySQL server. This allows you to choose authentication mechanisms that align with your security policies.
- Apply Configuration: Review your configuration settings on the summary screen. If everything looks correct, click “Execute” to apply these settings and configure your My-SQL Server instance.
- Configuration Complete: Once the configuration process finishes successfully, click “Finish” to exit the wizard. Congratulations, you’ve successfully installed and configured My-SQL Server on your Windows 11 machine.
Connecting to Your MySQL Server (The Moment of Truth)
The moment we’ve all been waiting for – it’s time to connect to our freshly installed MySQL Server!
- Open MySQL Workbench: Remember that “Developer Default” setup type we chose earlier? That included a handy tool called My-SQL Workbench, which we’ll use to interact with our database. You should find it in your Start Menu – go ahead and launch it.
- Create a New Connection: In My-SQL Workbench, look for a button or option to create a new connection. It’s usually pretty easy to spot. This will open up a connection setup dialog.
- Enter Connection Details: In the dialog, you’ll need to provide some information to connect:
- Connection Name: Give your connection a descriptive name, like “Local MySQL Server” or something similar.
- Connection Method: Choose “Standard TCP/IP over SSH”
- Hostname: Usually “127.0.0.1” (this refers to your local machine) or “localhost”
- Port: The default MySQL port is 3306, so unless you changed it during configuration, leave this as is.
- Username: Enter “root” – this is the default administrative user we set up earlier.
- Password: Enter the secure root password you chose during the configuration.
- Test Connection (Just to be Sure): Before clicking “OK” to save the connection, click on the “Test Connection” button. This will verify if your settings are correct and if you can successfully connect to your My-SQL server.
- Connect and Explore: If the test connection is successful, go ahead and click “OK” to save the connection. You’ll then see your new connection listed in MySQL Workbench. Double-click it to connect, and voilà – you’re in! You can now start creating databases, tables, and explore the amazing capabilities of MySQL!
Understanding Key MySQL Concepts
Now that you’ve successfully installed and connected to My-SQL, let’s demystify some essential concepts that form the foundation of working with this powerful database management system.
1. Databases: Organizing Your Data Universe
- What They Are: Think of databases as containers for your data, much like folders on your computer. Each database you create within My-SQL can house multiple tables, allowing you to organize related data effectively.
- Creating a Database: You can easily create a new database in MySQL using a simple SQL command. For instance, to create a database named “my_first_database,” you would execute:
CREATE DATABASE my_first_database; - Selecting a Database: Before you can work with tables and data within a specific database, you need to select it using the
USEcommand. For example:USE my_first_database;
2. Tables: The Heart of Data Storage
- What They Are: Tables are where your data actually resides within a database. They consist of rows and columns, much like a spreadsheet. Each row represents a single record, and each column defines a specific attribute or field for that data.
- Creating a Table: Let’s imagine you want to create a table named “customers” to store customer information. You would define the table structure, including column names and data types, using SQL. Here’s a simple example:
CREATE TABLE customers ( customer_id INT PRIMARY KEY, first_name VARCHAR(255), last_name VARCHAR(255), email VARCHAR(255) );In this example:
customer_idis an integer (INT) and serves as the primary key.first_name,last_name, andemailare all variable-length character strings (VARCHAR).
- Data Types: MySQL offers various data types to represent different kinds of data, such as integers, decimals, strings, dates, and more. Choosing the right data types ensures data integrity and efficient storage.
3. SQL: The Language of Databases
- What It Is: SQL, short for Structured Query Language, is the standard language for interacting with relational databases like My SQL. It allows you to perform operations such as:
- Querying Data (Retrieving Information):
SELECT * FROM customers WHERE last_name = 'Smith'; - Inserting Data (Adding New Records):
INSERT INTO customers (first_name, last_name, email) VALUES ('Alice', 'Johnson', 'alice@example.com'); - Updating Data (Modifying Existing Records):
UPDATE customers SET email = 'john.doe@example.com' WHERE customer_id = 1; - Deleting Data (Removing Records):
DELETE FROM customers WHERE customer_id = 1;
- Querying Data (Retrieving Information):
- Learning Resources: There are tons of excellent resources available online and in libraries to help you learn SQL. It’s a valuable skill for anyone working with data.
Troubleshooting Tips: Because Things Happen
Even with the smoothest of installations, you might encounter a hiccup or two along the way. No worries, I’ve got your back! Here are some common troubleshooting tips to help you get back on track:
- “Can’t Connect to MySQL Server on ‘127.0.0.1’ (10061)” Error: This error usually pops up when the My SQL Server isn’t running or if there’s a problem with the connection settings.
- Check if MySQL Server is Running: Make sure the MySQL Server service is running on your system. You can check this using the Windows Services application.
- Verify Connection Settings: Double-check the connection settings in your MySQL client (like MySQL Workbench) to make sure the hostname, port, username, and password are correct.
- Firewall Issues: Sometimes, your firewall might be blocking the connection. You might need to temporarily disable your firewall or create a rule to allow MySQL through.
- Forgotten Root Password: We’ve all been there! If you’ve forgotten your root password, don’t panic – you can reset it. The exact steps might vary slightly depending on your MySQL version, but a quick Google search for “reset MySQL root password Windows” should provide you with instructions.
- Error 1045 (Access Denied): This error usually means you’re trying to connect to My SQL with an incorrect username or password. Double-check your credentials and try again.
- Consult the MySQL Documentation: The MySQL website has fantastic documentation (https://dev.mysql.com/doc/) that covers a wide range of topics and troubleshooting tips. Don’t hesitate to use it as your go-to resource.
Conclusion
We did it! You’ve just taken a giant leap into the world of databases by successfully installing My SQL on your Windows 11 machine. You now have a powerful and versatile database management system at your fingertips, ready to handle all your data storage and management needs.
Remember, this is just the beginning. As you dive deeper into the realm of My SQL, you’ll discover even more amazing features and capabilities. Embrace the learning process, experiment, and don’t be afraid to make mistakes. The world of data is your oyster – go explore it.
Read Also: