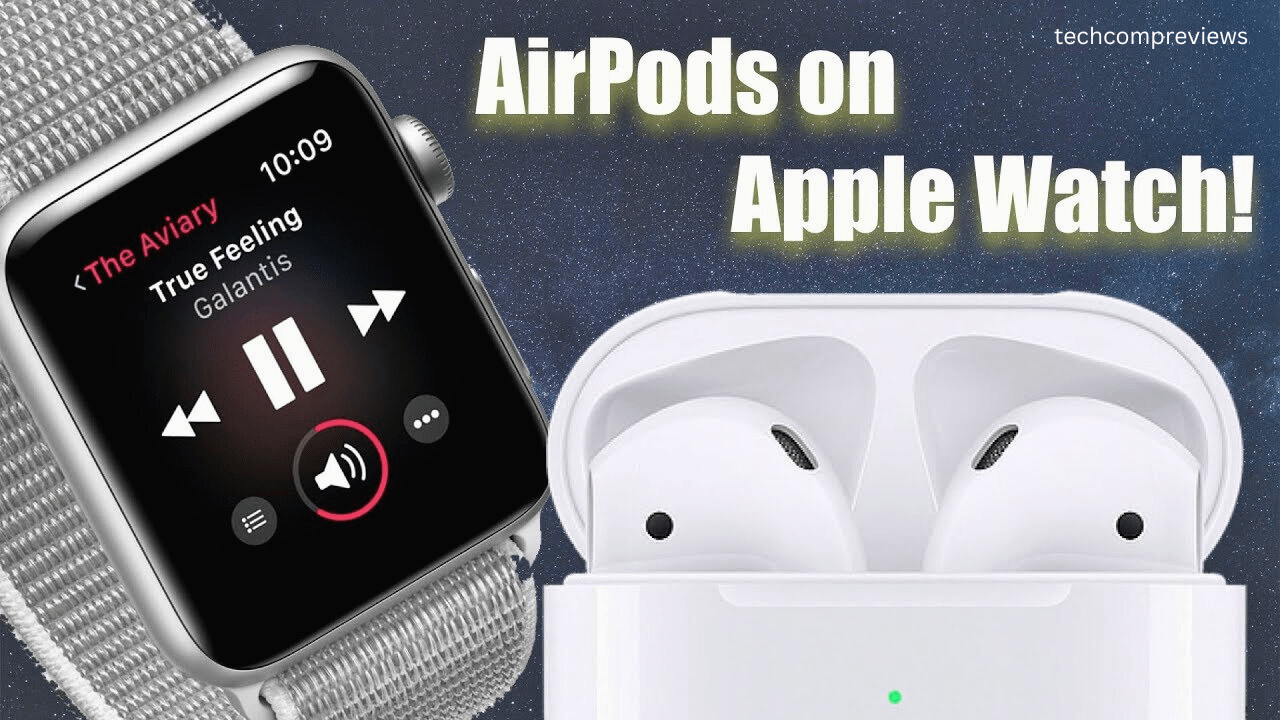If you’re anything like me, you love using your Apple Watch and AirPods for a seamless, untethered experience. Whether I’m out for a run, at the gym, or just lounging at home, having my AirPods connected to my Apple Watch means I can enjoy my favorite tunes, podcasts, and audiobooks without needing my iPhone. I’ll take you through simple solutions for common issues, how to get the most out of this powerful pair, and how to connect your AirPods to your Apple Watch in this article.
Why Connect AirPods to Your Apple Watch?
Before diving into the how-tos, let’s quickly talk about why you’d want to connect your AirPods to your Apple Watch in the first place:
- Convenience: Enjoy music and other audio directly from your wrist.
- Independence from iPhone: Perfect for workouts or any activity where carrying your iPhone is cumbersome.
- Seamless Integration: Apple’s ecosystem makes switching between devices a breeze.
Tools and Requirements
Here’s what you need to get started:
- AirPods (any generation)
- Apple Watch (running watchOS 5 or later)
Step-by-Step Guide to Connect AirPods to Apple Watch
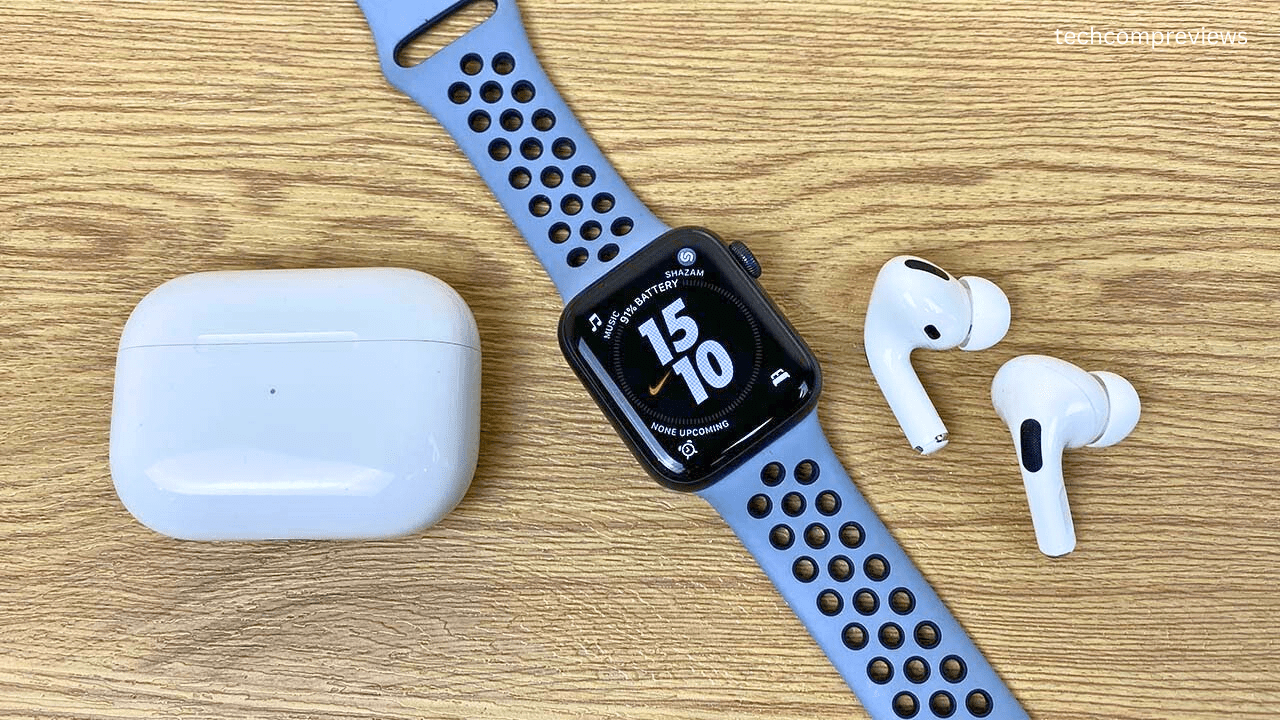
Step 1: Ensure AirPods Are Set Up with Your iPhone
Before you can connect your AirPods to your Apple Watch, make sure they are paired with your iPhone. Here’s how:
- Open the AirPods Case: Keep the AirPods inside.
- Hold Near iPhone: Hold the open case near your iPhone. You should see a setup animation.
- Follow On-Screen Instructions: Tap “Connect” and follow any additional prompts.
Once your AirPods are connected to your iPhone, they should automatically sync with other devices using the same Apple ID, including your Apple Watch.
Step 2: Enable Bluetooth on Apple Watch
- Open Settings: On your Apple Watch, press the Digital Crown to go to the Home screen, then tap the Settings app.
- Tap Bluetooth: Scroll down and tap Bluetooth.
- Ensure Bluetooth is On: Toggle it on if it isn’t already.
10 Ways to Boost Your Wi-Fi Signal: Complete Guide to Faster Internet
Step 3: Put AirPods in Pairing Mode
- Open the AirPods Case: Don’t remove the AirPods from the case.
- Press and Hold the Setup Button: This is located on the back of the case. Hold it until the LED light on the case flashes white, indicating that the AirPods are in pairing mode.
Step 4: Connect AirPods to Apple Watch
- Open Bluetooth Settings on Apple Watch: On your Apple Watch, in the Bluetooth settings, wait for your AirPods to appear under “Devices.”
- Select Your AirPods: Tap the name of your AirPods when they appear. It should say “Connected” once the pairing is successful.
Troubleshooting Common Issues
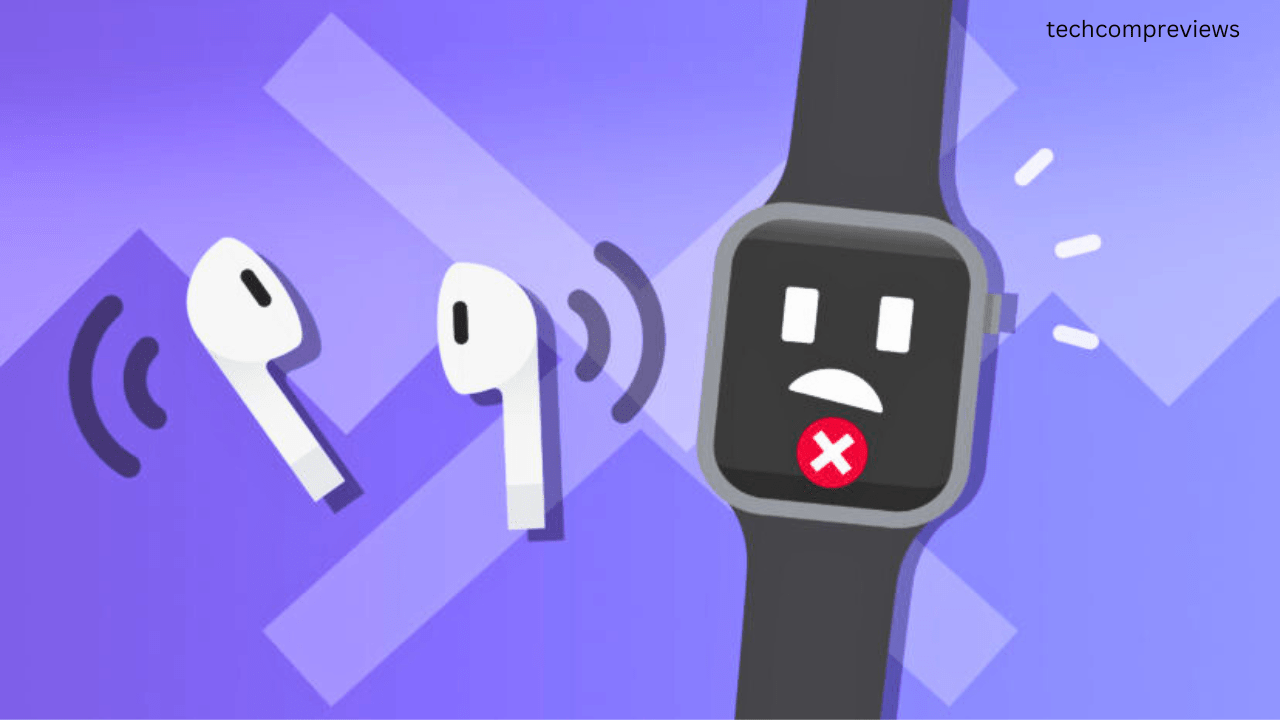
AirPods Not Showing Up on Apple Watch
- Check iCloud Account: Ensure your Apple Watch and iPhone are signed into the same iCloud account.
- Disable Airplane Mode: Swipe up on the watch face to open Control Center. If Airplane Mode is on, toggle it off.
- Restart Devices: Sometimes a simple restart of your Apple Watch and AirPods can resolve connectivity issues.
Surface Laptop 7 vs. MacBook Air M3: Which Laptop is Best
AirPods Connected but No Sound
- Check Volume: Make sure the volume on your Apple Watch is turned up.
- Audio Output Settings: Swipe up on the watch face, tap the AirPlay icon, and ensure AirPods are selected as the audio output device.
- Reset AirPods: If all else fails, reset your AirPods by holding the setup button on the back of the case until the LED flashes amber, then white. Repeat the pairing process.
Advanced Tips and Tricks

Switching Between Devices
Your AirPods can seamlessly switch between your Apple Watch and other Apple devices like your iPhone or iPad. To manually switch:
- Open Control Center: On your Apple Watch, swipe up from the bottom.
- Tap AirPlay Icon: Select your AirPods from the list of available devices.
Using Siri with AirPods and Apple Watch
Invoke Siri using your AirPods by simply saying “Hey Siri” or double-tapping one of the AirPods (if you’ve configured them to do so). You can ask Siri to play music, check the weather, send messages, and more, all while your iPhone stays in your pocket or at home.
Top 10 Machine Learning Algorithms to Use in 2024
Listening to Music Without Your iPhone
If you have an Apple Watch with cellular capabilities or a Wi-Fi connection, you can stream music directly to your AirPods. Alternatively, you can sync playlists to your Apple Watch:
- Open the Watch App on iPhone: Go to the My Watch tab, then tap Music.
- Add Music: Tap Add Music, then select the playlists, albums, or songs you want to sync.
Managing Notifications
You can manage how notifications behave when you’re using your AirPods with your Apple Watch:
- Open Settings on Apple Watch: Tap Notifications.
- Customize Notification Settings: You can choose to have notifications sent to your AirPods or muted entirely.

Conclusion
Connecting your AirPods to your Apple Watch opens up a world of convenience and efficiency, allowing you to enjoy your favorite audio on the go without the need for your iPhone. By following these simple steps and troubleshooting tips, you’ll be able to pair your devices effortlessly and keep them connected, enhancing your overall Apple ecosystem experience.
The Best Antivirus Software for Windows 11 in 2024
FAQs
Can I use AirPods with an older Apple Watch?
Yes, you can use AirPods with any Apple Watch running watchOS 5 or later. The setup process is similar regardless of the Apple Watch model.
What if my AirPods are connected to another device?
If your AirPods are connected to another device, like an iPad or Mac, they might not automatically connect to your Apple Watch. You can manually switch the connection using the Bluetooth settings on your Apple Watch.
How do I disconnect AirPods from Apple Watch?
To disconnect your AirPods from your Apple Watch:
- Open Settings on Apple Watch: Tap Bluetooth.
- Tap the Info Icon (i): Next to your AirPods.
- Select Forget Device: This will unpair your AirPods from the Apple Watch.
Will my AirPods automatically reconnect to my Apple Watch?
Yes, once your AirPods have been paired with your Apple Watch, they should automatically reconnect whenever they are in range and your Apple Watch’s Bluetooth is enabled.
Can I connect non-Apple Bluetooth headphones to my Apple Watch?
Yes, you can connect any Bluetooth headphones to your Apple Watch. The process is similar to connecting AirPods: put the headphones in pairing mode, go to the Bluetooth settings on your Apple Watch, and select the headphones from the list of available devices.
I hope this guide helps you make the most out of your AirPods and Apple Watch. If you have any questions or run into any issues, feel free to leave a comment below. Happy pairing.
Read Also: