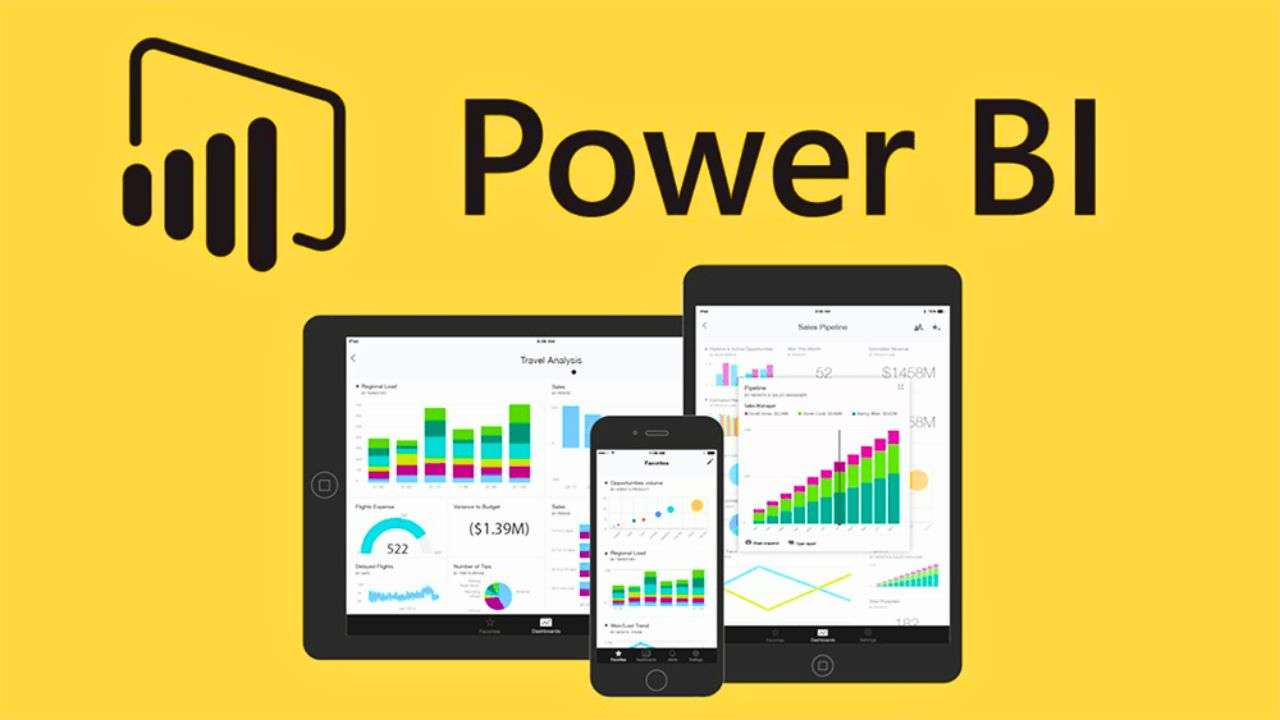If you’ve been in the data space for any length of time, you’ve probably heard about Power BI. And for a good reason. Power BI has taken the world of business intelligence and data analytics by storm. Whether you’re a data analyst, a business professional, or just someone looking to make sense of large datasets, mastering Power BI can be a game-changer.
Why Power BI? Well, according to a recent Gartner report, Power BI is rated as a Leader in the Business Intelligence and Analytics Platform category. Over 70% of companies are now leveraging data visualization tools like Power BI to enhance decision-making processes, streamline operations, and provide strategic insights. With that in mind, I created this comprehensive guide to help you—from beginner to advanced user—master Power BI in 2024.
What Will You Learn in This Guide?
- Understand the core components of Power BI and how they work together.
- Set up Power BI and connect it to multiple data sources like Excel, SQL Server, and SharePoint.
- Explore data modeling, cleaning, and transforming techniques to prepare your data for analysis.
- Dive deep into creating interactive dashboards, reports, and stunning visuals.
- Learn advanced analytics techniques using DAX (Data Analysis Expressions).
- Share, publish, and collaborate with your team using Power BI Service.
Ready to dive in? Let’s get started.
1. What is Power BI?
If you’re just starting out with Power BI, you might be wondering, What exactly is Power BI, and why is it so popular? Well, let’s start with the basics.
Power BI Definition
Power BI is a business analytics tool developed by Microsoft that allows users to visualize their data and share insights across their organization. It’s designed to connect to a wide range of data sources, transform complex datasets, and create beautiful, interactive visualizations—all without needing to write a single line of code. It’s a comprehensive suite that consists of various tools and services, including:
- Power BI Desktop: For creating detailed reports on your local computer.
- Power BI Service: A cloud-based service for sharing and publishing your dashboards.
- Power BI Mobile: For viewing reports on-the-go via mobile devices.
Why Use Power BI?
Here’s why I think Power BI stands out from other business intelligence tools:
- Ease of Use: With its drag-and-drop functionality, even beginners can start creating visuals without a steep learning curve.
- Integration: Seamlessly connects with a variety of data sources, including Excel, Azure, SQL databases, and more.
- Cost-Effective: Compared to other BI tools, Power BI’s pricing model makes it accessible for small businesses and enterprises alike.
- Interactive Dashboards: Create real-time, interactive dashboards that allow users to drill down into the data for deeper insights.
2. Setting Up Power BI: A Step-by-Step Guide
Before we dive into data analysis and visualization, let’s first get you set up with Power BI. If you’ve never used Power BI before, don’t worry—I’ll guide you through every step.
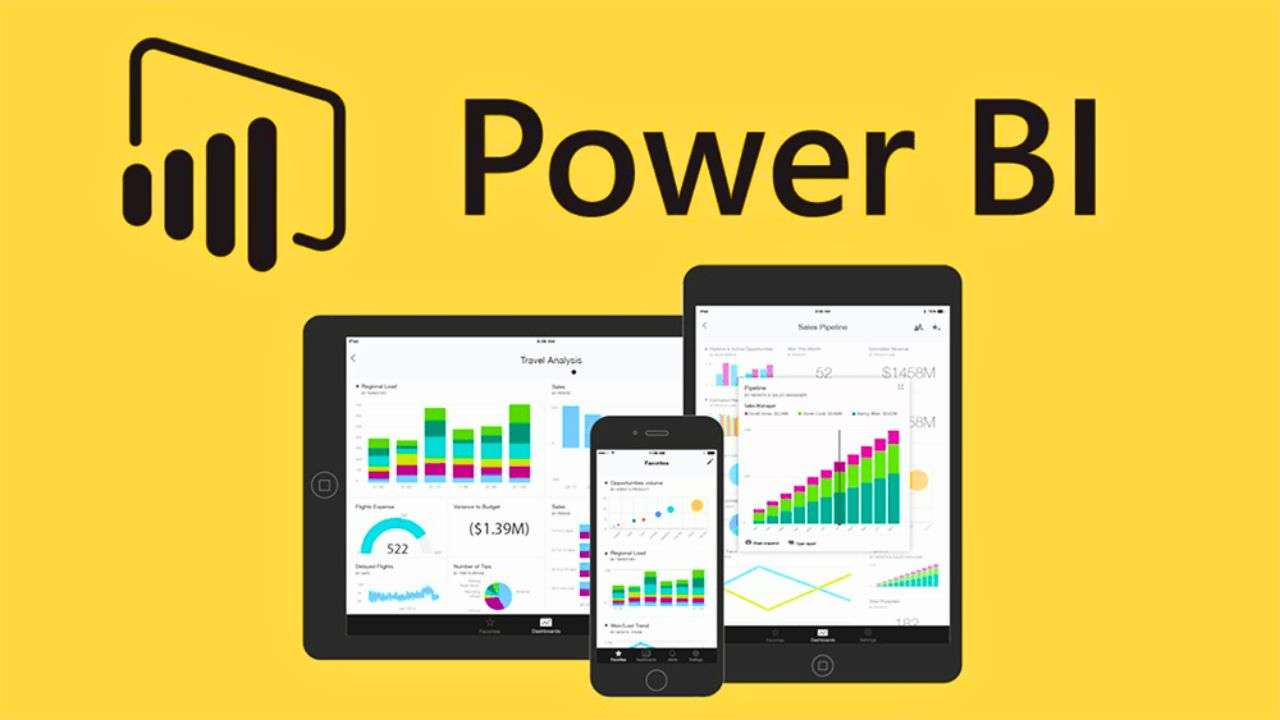
Step 1: Downloading and Installing Power BI Desktop
- Go to the Power BI official website.
- Click on Download Free and select Power BI Desktop.
- Follow the on-screen instructions to install the application on your computer.
Pro Tip: Make sure your system meets the minimum requirements for Power BI Desktop for the best performance.
Step 2: Connecting to Data Sources
After installation, it’s time to connect to some data. Power BI supports a variety of data sources, such as:
- Excel Workbooks
- CSV Files
- SQL Server Databases
- SharePoint Online Lists
- Azure Data Services
- Open Power BI Desktop and click Get Data.
- Choose your preferred data source from the list.
- Enter your credentials and connect!
Step 3: Exploring the Power BI Interface
The interface might look overwhelming at first, but it’s actually quite simple once you break it down:
- Report View: Where you create and design your visuals.
- Data View: Shows your data in a tabular format for deeper analysis.
- Model View: Allows you to manage relationships between tables.
3. Understanding Power BI Data Models
When working with large datasets, building an efficient data model is key. Here’s what you need to know about Power BI data models.
What is a Data Model?
A data model is essentially a framework that organizes your data, allowing you to create relationships between tables. Think of it as the blueprint of your entire Power BI project.
Creating Relationships Between Tables
- Open the Model View in Power BI Desktop.
- Drag and drop fields between tables to create relationships.
- Use Primary Keys and Foreign Keys to ensure data integrity.
Optimizing Data Models
- Remove unnecessary columns to reduce file size.
- Use Data Types and Formatting to make the data more readable.
- Implement Hierarchies (e.g., Year > Quarter > Month) for easier navigation.
4. Creating Visuals in Power BI
Now for the fun part—visualization! Power BI offers a wide range of visuals to present your data.
Types of Visuals Available
- Bar Charts: Great for comparing different categories.
- Line Charts: Ideal for showing trends over time.
- Pie Charts: Useful for showing parts of a whole.
- Maps: Visualize geographic data.
- Tables and Matrixes: Show detailed, tabular data.
- Slicers: Allow users to filter data interactively.
When to Use Each Visual
- Use bar charts when comparing sales across different products.
- Use line charts when tracking monthly website traffic.
- Use maps when analyzing sales performance by region.
Best Practices for Designing Visuals
- Keep it simple and avoid clutter.
- Use consistent colors and fonts.
- Highlight key insights with annotations or tooltips.
5. Building Your First Power BI Dashboard
Creating a dashboard is where all your hard work pays off. Here’s how to build your first Power BI dashboard.
Step 1: Start with a New Report
- Open Power BI Desktop and click New Report.
- Drag your visuals onto the canvas.
- Resize and arrange them to create a logical flow.
Step 2: Adding Interactivity
- Use Slicers to filter data based on user selection.
- Add Bookmarks for guided storytelling.
- Implement Drillthroughs to enable deeper analysis.
Step 3: Customizing the Dashboard
- Use themes and templates to maintain a consistent look and feel.
- Adjust the visual interactions to define how charts respond to each other.
- Add images, text boxes, and logos for branding.
Pro Tip: Test your dashboard by switching to different devices to ensure responsiveness.
6. Power BI Reports: A Complete Guide
Power BI dashboards are great, but reports take your analysis to a whole new level.
Difference Between Dashboards and Reports
- Dashboards: Single-page visuals that provide a high-level overview.
- Reports: Multi-page documents with detailed insights and visualizations.
Creating a Power BI Report
- Start by organizing your data into sections (e.g., Overview, Detailed Analysis, Summary).
- Use Table of Contents for easy navigation.
- Add interactive visuals to create engaging reports.
Formatting and Design Tips
- Keep text and visuals aligned for a clean look.
- Use themes to apply consistent color palettes.
- Use conditional formatting to highlight trends.
7. Advanced Power BI Analytics
Want to take your Power BI skills to the next level? Let’s explore some advanced analytics techniques.
Using DAX for Complex Calculations
- Learn the basics of DAX (Data Analysis Expressions).
- Create calculated columns and measures for advanced calculations.
- Implement Time Intelligence to analyze data across time periods (e.g., Year-to-Date, Quarter-to-Date).
R and Python in Power BI
- Embed R scripts for statistical analysis.
- Use Python to create machine learning models.
- Visualize the results directly in your Power BI report.
8. Publishing and Sharing in Power BI Service
Once your report is complete, it’s time to share it with the world.
Publishing to Power BI Service
- Click Publish from Power BI Desktop.
- Choose a workspace to save your report.
- Configure Row-Level Security (RLS) to control access.
Collaborating with Teams
- Use Comments to provide feedback directly within the report.
- Share reports via Email or SharePoint.
- Create Power BI Workspaces for team collaboration.
9. Power BI for Business: Use Cases and Real-World Applications
Power BI is more than just a tool—it’s a strategic asset that companies use for:
- Financial Analysis: Track expenses, revenues, and profitability.
- Marketing Performance: Analyze campaign results and customer segmentation.
- Operations Management: Monitor supply chain performance and logistics.
- HR Analytics: Track employee performance, hiring, and retention.
Case Study:
A leading retail company used Power BI to analyze sales data, resulting in a 20% increase in sales due to better demand forecasting and inventory management.
10. Power BI Tips and Tricks for Efficiency
To wrap things up, here are some tips to help you work more efficiently in Power BI.
- Use Keyboard Shortcuts like
CTRL + Kto open key commands. - Bookmark Views to switch between different data perspectives quickly.
- Leverage Performance Analyzer to identify slow visuals.
Troubleshooting Common Power BI Issues
- Missing Data: Check data source connections.
- Slow Reports: Optimize data models and reduce the number of visuals.
- Visuals Not Responding: Check visual interactions.
Conclusion
Power BI is a robust tool that can transform your data into meaningful insights. Whether you’re a novice or an advanced user, there’s always more to learn and explore. From building basic dashboards to creating advanced reports, I hope this guide helps you in your Power BI journey. Ready to take the next step? Start experimenting with different datasets, dive into DAX, and explore the endless possibilities with Power BI in 2024.