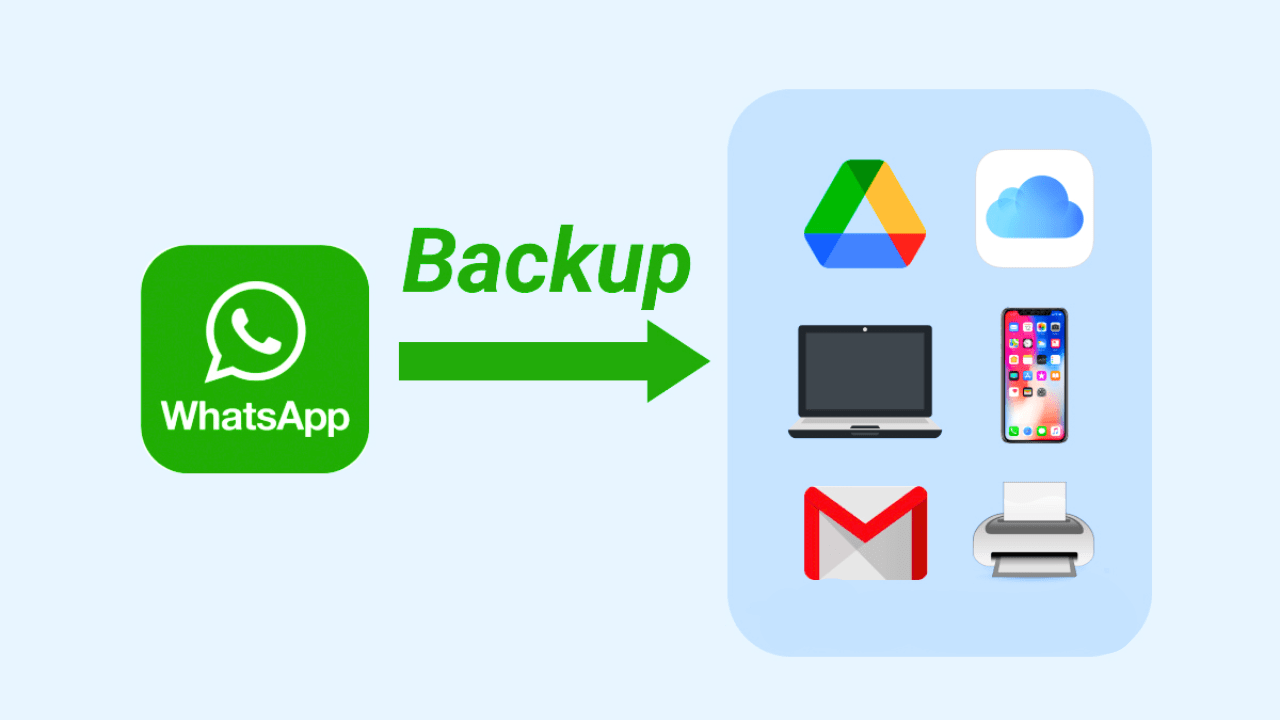WhatsApp is most popular as one of the messaging applications globally. It effortlessly facilitates communication, with our loved ones and even acquaintances. An useful feature of this app is its backup system, which securely stores our chat history, on Google Drive. This incredible functionality ensures that we can easily retrieve our conversations in case we switch to a phone or unintentionally misplace our device. I’ll show you how to access these WhatsApp chat backups directly from your iPhone or Android device in this beginner’s instruction.
Prerequisites
Before we dive in, there are a couple things we need to make sure are setup properly:
Google Drive Backups are Enabled
First, you need to check that WhatsApp is actually backing up your chats to Google Drive. Open to WhatsApp and go to the Settings > Chats > Chat Backup. Make sure check this ‘Back Up to Google Drive’ is enabled. You can choose to back up only when connected to Wi-Fi to save mobile data.
Google Drive is Setup on Your Phone
First of all you need to download and install and setup the Google Drive app on your phone. Sign in to your Google account that is used by WhatsApp for backups.
Now that those prerequisites are fulfilled, let’s look at how to view backup files from Android and iOS devices.
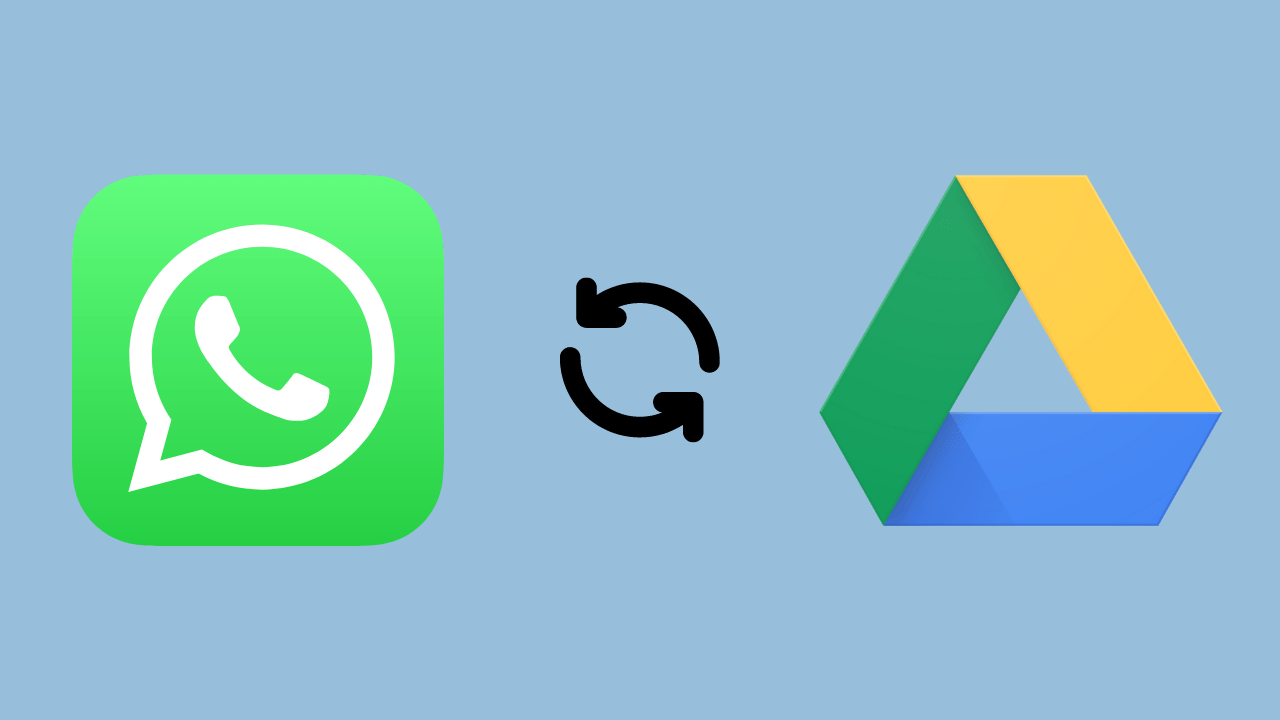
Access WhatsApp Backups on Android
Google Drive integration comes built-in on Android. Therefore, it’s easy to access WhatsApp backup files through the Files app:
1. Open the Files App
Launch the Files app, also known as File Manager app on some Android phones. This lets you browse files stored both internally and in cloud services like Google Drive.
2. Navigate to Google Drive Folder
Look for and tap on the ‘Google Drive’ folder. This contains all files synced from your Google account.
3. Open WhatsApp Folder
Here you will see a folder named ‘WhatsApp’. Open it to view all your chat backup files stored in Google Drive.
4. Check the Latest Backup
You will notice multiple backup files, indicated by date and time. The latest one contains your most recent chat data. Tap to open and view conversations.
And that’s it! The Files app offers a quick way to access WhatsApp backups from Google Drive on Android. Just remember to periodically backup chats under WhatsApp Settings.
Access WhatsApp Backups on iPhone
Things work a little differently on iOS. iPhones do not feature native file system access that lets you simply browse Google Drive content. However, there are still a couple ways to check WhatsApp backup files from an iPhone:
1. View Backups from Google Drive App
While you cannot directly open backups, the Google Drive app for iOS allows viewing information about files and folders. Open the app and look under ‘Backups’ to see WhatsApp backup folder details like date, size and content.
2. Check Backups from Google Drive Website
For actually opening and reading WhatsApp backups, use the Google Drive website:
- Go to drive.google.com in your mobile web browser
- Open the menu and tap ‘Backups’ to see the WhatsApp backup folder
- Tap to open the latest backup and view conversations
So those are a couple straightforward ways to access your chat history backed up from WhatsApp to Google Drive on both Android and iPhone devices.
Understand WhatsApp Backup Files
Now that you know how to view backups, let’s briefly understand what these backup files contain:
Media Files

Along with chat messages, your media exchanged over WhatsApp is also included in the backups. This consists of photos, videos and voice messages from your conversations.
Personal Chats
Backups include the entire chat history from all your personal chats with friends, family members and groups. Read through old conversations going years back!
Settings and Info
In addition to messages, your WhatsApp settings, call history, contact info profiles and more also get backed up. Everything gets synced, allowing you to fully restore WhatsApp if required.
Restore Chats from Backups
Beyond just viewing previous chats for nostalgia’s sake, one of the big benefits of WhatsApp backups is being able to restore your messaging history:
Restore when Switching Phones
If you ever switch to a new Android or iPhone, you can import your chat backup during WhatsApp setup to retain conversations.
Restore After Reinstalling
Similarly, if you uninstall and reinstall WhatsApp on your existing phone, you can restore chats from the backups by verifying your number.
Selectively Restore Conversations
When setting up WhatsApp after switching devices or reinstalling, you can also selectively restore only certain conversations instead of everything. Useful for when you only need specific chats and not your full history.
So backups enable you to easily recover and transfer your messaging activity if required.
Manage Chat Backups
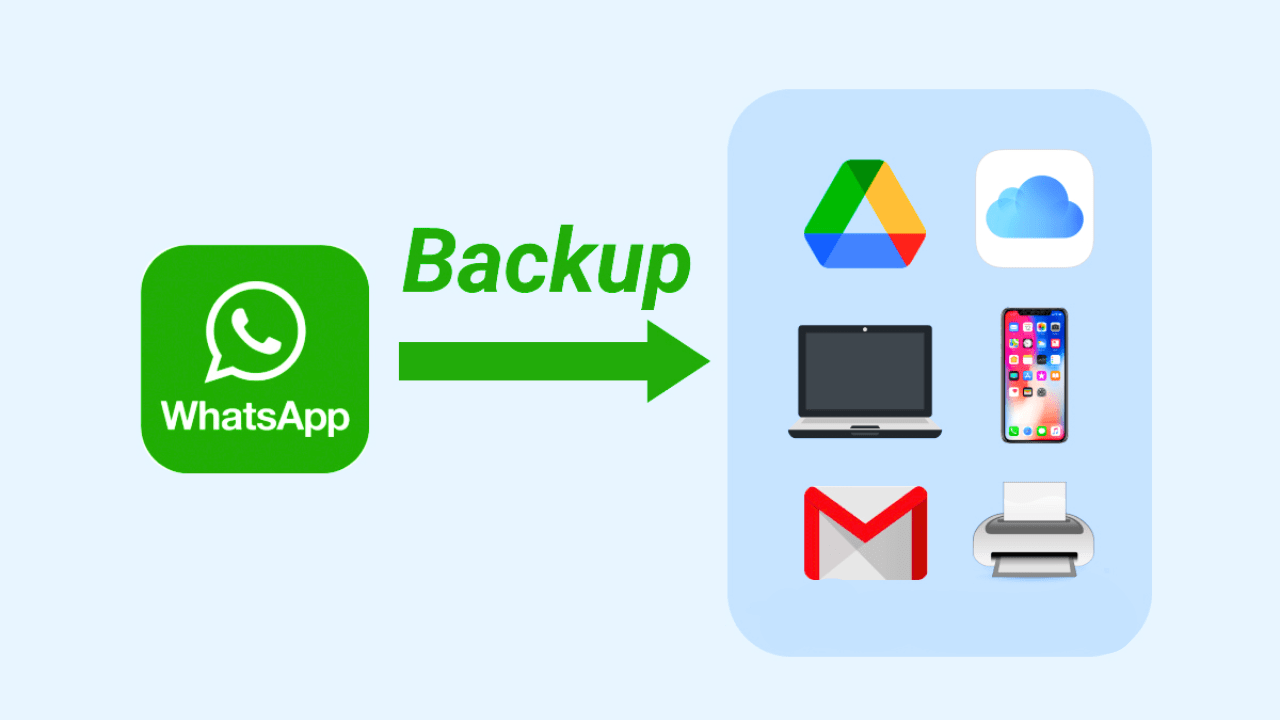
Now that you better understand the importance of chat backups, let’s go over some management tips:
Set Backup Frequency
By default, WhatsApp performs daily backups to Google Drive when your phone is charging and connected to Wi-Fi. You can customize this frequency under WhatsApp Settings > Chats > Chat Backup.
Delete Old Backups
Over time, you may accumulate space-consuming backups spanning years on Google Drive. Feel free to delete outdated backups you no longer need. Just keep the latest or few recent ones.
Enable Password Protection
For privacy reasons, enable password protection for backups under WhatsApp Settings > Chats. This encrypts your backup files adding security, requiring a password when restoring chats later.
Back Up Over Cellular Data
If you want backups to happen even when Wi-Fi is unavailable, enable chat backup over mobile data in Settings. Note that this will consume from your cellular data allowance.
Actively managing WhatsApp backups is vital for safeguarding your chat history and ensuring smooth restores when required.
Alternative Backup Methods
While Google Drive integration provides easy automated backups, there are also some other approaches you can take:
Local Backup Files
WhatsApp lets you create local backups on your device storage or SD card, without needing Google Drive:
- Android – Settings > Chats > Chat Backup > Back up to local storage
- iPhone – Settings > Chats > Chat Backup > Back Up Now > Local
Transfer Media to Cloud Storage
Instead of entire message backups to Google Drive, you can manually transfer only your media files to services like Google Photos for chat-based images and videos.
Export Chats to Documents

WhatsApp supports exporting your chat history with specific contacts or groups as email documents containing plain text conversations for record keeping.
So in addition to Google Drive backups, explore these secondary options if you want alternatives for managing your WhatsApp data.
Troubleshoot Backup Issues
Despite best efforts, you may sometimes encounter backup failures or restoring problems. Here is some troubleshooting advice:
Fix Google Drive Sync
If WhatsApp is unable to backup properly to Google Drive, check your internet connection stability. Reconnect mobile data or Wi-Fi and verify if Drive is syncing files from other apps as expected.
Force Stop App
Try force stopping the WhatsApp app, clearing cache and data before restarting it to refresh backups. Open phone settings, select apps, choose WhatsApp, then force stop.
The Most Popular Programming Frameworks in 2023
Contact WhatsApp Support
For advanced backup and restore issues, reach out to WhatsApp technical support by tweeting @WhatsApp or emailing support@whatsapp.com explaining your problem.
Getting quick assistance from WhatsApp when facing complex backup failures can help resolve problems preventing chat history and media from backing up properly to Google Drive.
Alternative Messaging Apps
While WhatsApp pioneered mobile messaging and remains top choice for many, there are also competitive apps with their own backup systems:
Telegram
Telegram similarly offers cloud-based messaging with chat backups. It also provides a deep level of privacy controls for secret chats.
Signal
Signal focuses heavily on private and encrypted messaging. It allows local backups however lacks cloud backup capabilities with chat history only retained on the current device.
iMessage
On Apple devices, iMessage provides seamless device syncing through iCloud for continued conversations when switching between iPhone, iPad and Mac.
For those wanting messaging beyond WhatsApp, make sure to evaluate backup systems before investing heavily into alternate apps so your data remains protected.
The Complete to Learn Python Programming Roadmap in 2023
Conclusion
WhatsApp has transformed how we communicate digitally. The ability to conveniently back up our chats to Google Drive lets us safeguard years of precious memories and conversations. I hope this beginner’s guide gave you a thorough understanding of how to access those backups from Android or iPhone and make sure they occur without fail.
As WhatsApp continues enhancing features, the backup system will only improve further. But no matter what new capabilities get added, nothing is more valuable than being able secure and retain the heartfelt exchanges we share with our close contacts across this immensely meaningful messaging platform.