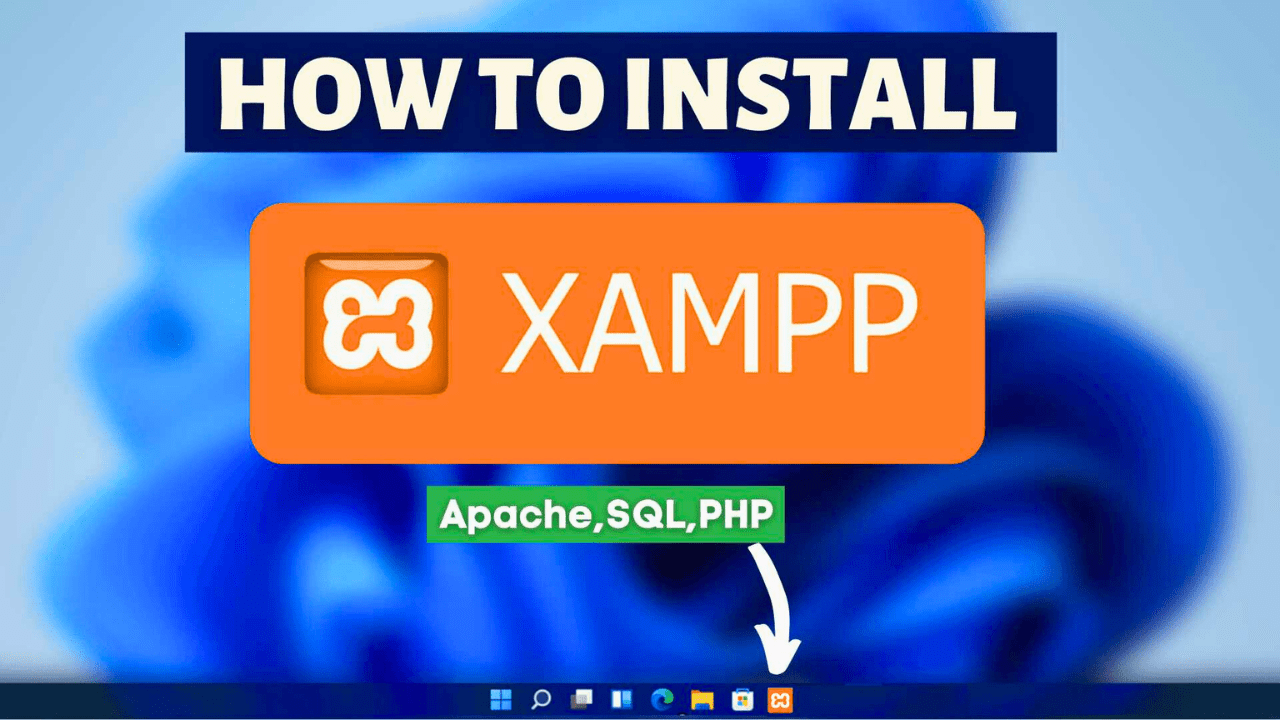Hello there. XAMPP is certainly familiar to you if you’re thinking about a career in the exciting field of web development. A local server environment on your Windows 11 computer may be easily created with this free and open-source web server solution stack package from Apache Friends. Whether you’re a newbie or have a bit of experience under your belt, this guide will walk you through the process of installing XAMPP on Windows 11 in a clear, friendly, and step-by-step manner. So, grab your favorite beverage, and let’s get started.
What is XAMPP?
Before diving into the installation process, let’s quickly talk about what XAMPP is and why you might want to use it.
XAMPP stands for:
- X (Cross-Platform)
- A (Apache HTTP Server)
- M (MariaDB, previously MySQL)
- P (PHP)
- P (Perl)
It’s a powerful tool that bundles all these components together, allowing you to set up a local server on your computer. This is incredibly useful for testing and development purposes without the need to deploy your website or web application to a live server.
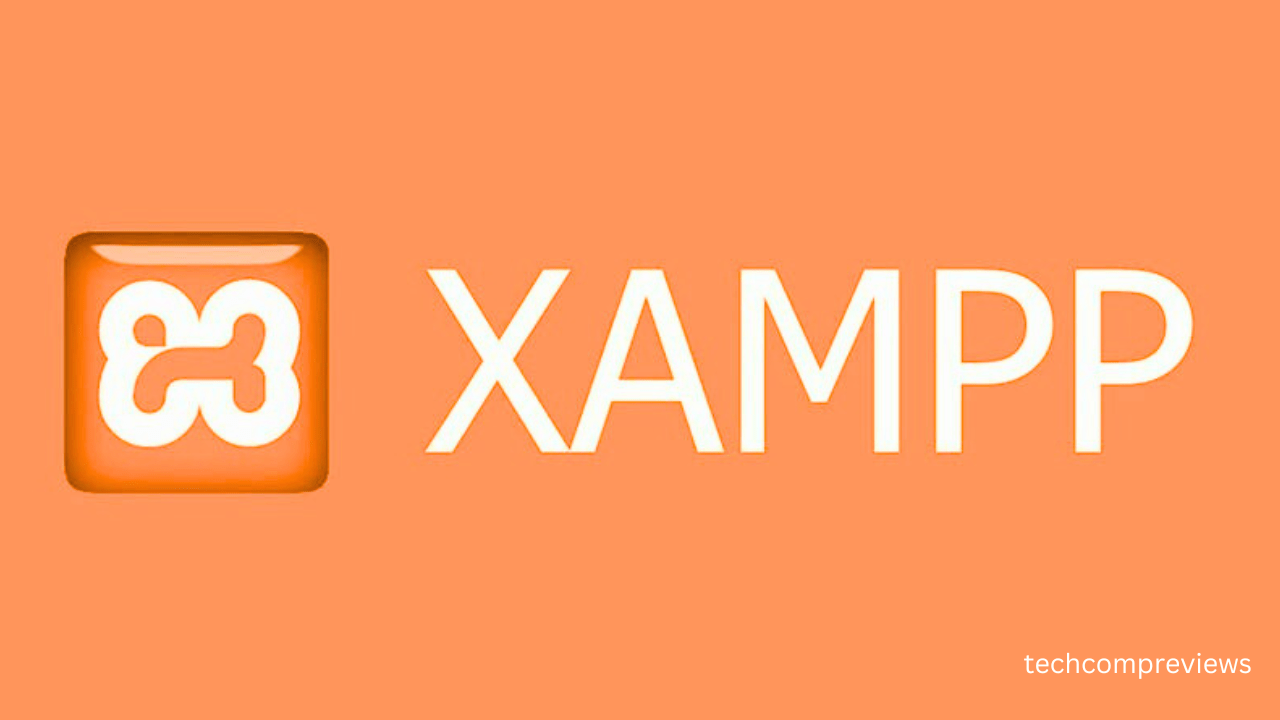
Why Use XAMPP?
- Ease of Use: XAMPP is beginner-friendly. You don’t need advanced knowledge of web servers to get started.
- Comprehensive Package: It includes everything you need to set up a server environment, including Apache, MariaDB, PHP, and Perl.
- Cross-Platform: It works on Windows, macOS, and Linux.
- Open Source: XAMPP is completely free to use.
Now that you have a good understanding of what XAMPP is, let’s move on to the installation process.
How to Install XAMPP on Windows 11
Step 1: Download XAMPP
- Visit the Official Website: Open the browser of your choice and go to the XAMPP official page.
- Choose the Windows Version: On the homepage, you’ll see options to download XAMPP for different operating systems. Click on the “XAMPP for Windows” button to download the latest version.
Step 2: Launch the Installer
- Locate the Downloaded File: Once the download is complete, navigate to your Downloads folder and find the XAMPP installer file (
xampp-windows-x64-x.x.x-x-installer.exe). - Run the Installer: Double-click the installer file to launch the setup wizard. You might see a warning message about User Account Control (UAC); just click “Yes” to proceed.
Step 3: Follow the Setup Wizard
- Welcome Screen: The setup wizard will open with a welcome screen. Click “Next” to continue.
Step 4: Select Components
- Choose Components: In the next window, you’ll be require to select the components you want to install. By default, all components are selected. If you’re unsure, it’s best to leave the default selections and click “Next”.
- Apache (mandatory)
- MySQL (mandatory)
- FileZilla FTP Server (optional)
- Mercury Mail Server (optional)
- Tomcat (optional)
- PHP (mandatory)
- Perl (optional)
- phpMyAdmin (mandatory)
- Webalizer (optional)
- Fake Sendmail (optional)
Step 5: Choose Installation Folder
- Select Folder: You’ll now be asked to choose the installation directory. The default is
C:\xampp, and it’s generally a good idea to keep this default. Click “Next” to proceed.
Step 6: Bitnami for XAMPP
- Bitnami Option: You’ll see a screen about Bitnami for XAMPP, which offers free installers for WordPress, Joomla, and other applications. You can uncheck this if you’re not interested and click “Next”.
Step 7: Ready to Install
- Review Settings: The time is now for you to install XAMPP. If everything seems fine after reviewing your options, click “Next” to get started the installation.
Step 8: Installation Process
- Installing: The installation process will begin. This might take a few minutes, so feel free to stretch your legs while you wait.
- Finish Installation: Click “Finish” after the installation is finished.
How to Use XAMPP on Windows 11
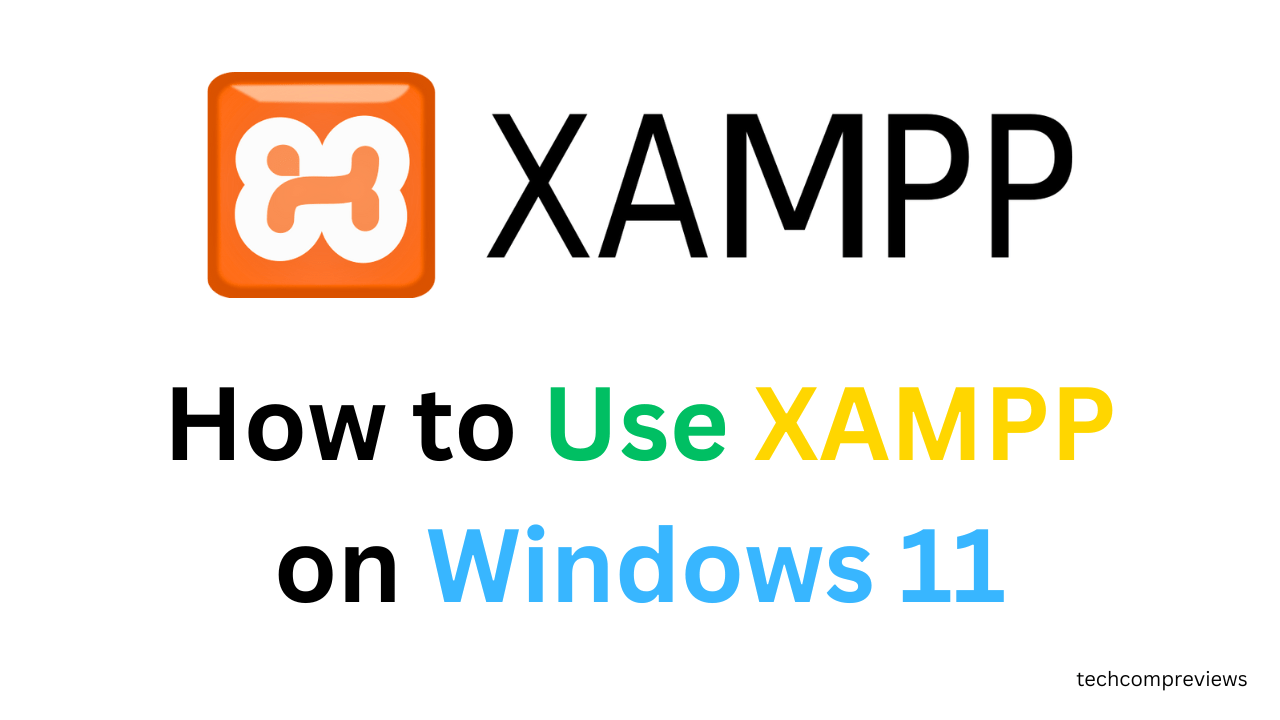
Step 1: Open the XAMPP Control Panel
- Launch Control Panel: If the XAMPP Control Panel doesn’t open automatically, you can find it in your Start Menu. Click on “XAMPP Control Panel” to open it.
Step 2: Start Apache and MySQL
- Start Services: In the Control Panel, you’ll see a list of modules with “Start” buttons next to them. Click “Start” next to Apache and MySQL to start these services. The background of these modules will turn green, indicating that they are running.
Step 3: Check if Everything is Working
- Test Apache: Open your web browser and type
localhostinto the address bar. If you see the XAMPP welcome page, Apache is working correctly. - Test MySQL: In the XAMPP Control Panel, click “Admin” next to MySQL to open phpMyAdmin in your web browser. If phpMyAdmin loads, MySQL is working correctly.
Getting Started with Web Development
Now that you have XAMPP up and running, you’re ready to start your web development journey. Here are a few tips to get you started:
- Create a New Project: Navigate to the
htdocsdirectory within your XAMPP installation folder (C:\xampp\htdocs). Create a new folder for your project. - Write PHP Code: Inside your new folder, create a file named
index.php. Open it with your favorite code editor and add the following code:<?php echo "Hello, World!"; ?> - Run Your Code: Open your web browser and go to
localhost/your_project_folder. You should see “Hello, World!” displayed on the screen.
Troubleshooting Common Issues
Issue 1: Apache or MySQL Won’t Start
- Port Conflict: If Apache or MySQL won’t start, it’s often due to a port conflict. By default, Apache uses port 80 and 443, and MySQL uses port 3306. Make sure these ports are not being used by other applications.
- Change Apache Port: Click “Config” next to Apache in the XAMPP Control Panel,, then open
httpd.conf. Find the lineListen 80and change it toListen 8080. Save and restart Apache. - Change MySQL Port: Click “Config” next to MySQL, then open
my.ini. Find the lineport=3306and change it toport=3307. Save and restart MySQL.
- Change Apache Port: Click “Config” next to Apache in the XAMPP Control Panel,, then open
Issue 2: Access Denied for User ‘root’@‘localhost’
- MySQL Root Password: By default, the MySQL root user does not have a password. If you set a password and can’t remember it, you can reset it by following these steps:
- Stop MySQL: In the XAMPP Control Panel, stop the MySQL service.
- Edit Config: Open the MySQL configuration file (
my.ini) and add the following line under[mysqld]:skip-grant-tables. - Restart MySQL: Start MySQL again.
- Reset Password: Open a command prompt and type the following commands:
mysql -u root USE mysql; UPDATE user SET authentication_string=PASSWORD('new_password') WHERE User='root'; FLUSH PRIVILEGES; EXIT; - Remove Config Line: Remove the
skip-grant-tablesline frommy.iniand restart MySQL.
Issue 3: Unable to Access phpMyAdmin
- Check Configuration: Ensure that Apache and MySQL are running. In your browser, go to
localhost/phpmyadmin. If you get an error, check theconfig.inc.phpfile in thephpMyAdmindirectory. Ensure the authentication type is set tocookie.
Issue 4: XAMPP Not Working After Windows Update
- Reinstall XAMPP: Sometimes, a Windows update can mess with your XAMPP installation. If XAMPP stops working after an update, try reinstalling it. Remember to back up your
htdocsdirectory and databases frommysql/databefore reinstalling.
Advanced Configuration and Usage
Virtual Hosts
Setting up virtual hosts allows you to run multiple websites on the same server. Here’s how you can set up virtual hosts in XAMPP:
- Edit
httpd-vhosts.conf: Open the `
httpd-vhosts.conffile located inC:\xampp\apache\conf\extra. 2. **Add Virtual Host**: Add the following code, replacing your_project_folderandyour_site.local` with your folder and desired local domain:
<VirtualHost *:80>
DocumentRoot "C:/xampp/htdocs/your_project_folder"
ServerName your_site.local
<Directory "C:/xampp/htdocs/your_project_folder">
Options Indexes FollowSymLinks Includes ExecCGI
AllowOverride All
Require all granted
</Directory>
</VirtualHost>
- Edit
hostsFile: Open thehostsfile located inC:\Windows\System32\drivers\etcand add the following line:127.0.0.1 your_site.local - Restart Apache: In the XAMPP Control Panel, restart Apache.
Now, you can access your site by going to your_site.local in your web browser.
Conclusion
Congratulations. You’ve successfully installed XAMPP on your Windows 11 machine and even explored some advanced configurations. With XAMPP, you have a powerful local server environment at your fingertips, making it easier than ever to develop and test your web projects.
Remember, the key to becoming proficient with XAMPP and web development, in general, is practice and exploration. Try new things and explore without fear. Happy coding.